GIMP
GIMP ist kostenfrei und funktioniert auch mit dem Format FITS (ab Version 2.8). FITS-Dateien müssen in GIMP mit der Option “Naxis=3” geöffnet werden, um das RGB-Bild zu laden. Zunächst wird unter dem Menüpunkt Farben->Kurven nochmals am Histogramm geschraubt. Am besten stretcht man das Bild in kleinen Schritten. Das Histogramm lässt sich wie in Fitswork auch linear anpassen. Manchmal ist es jedoch vorteilhaft, sich mehrere Punkte auf der Kurve zu setzen und einzelne Teile dann entsprechend hervorzuheben. Übrigens sollte man die Ebene duplizieren, um unter anderem einen Vorher/Nachher-Vergleich zu haben und flexibel zu bleiben. Die Gradationskurven sollten stets so angepasst werden, dass Sterne nicht über oder unterbelichtet sind und die Farben des Deep Sky Objekts besser zur Geltung kommen.
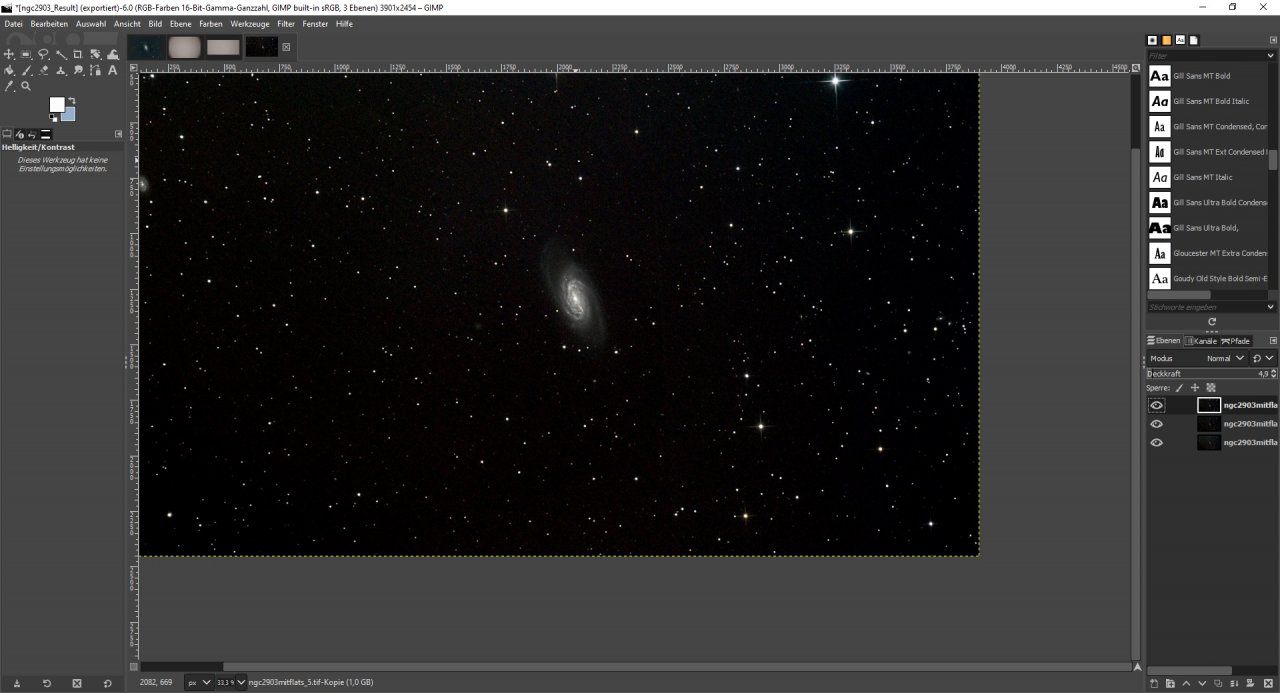
Nun gibt es mehrere Filter, die verwendet werden können. Wir nutzen zunächst einen Hochpass-Filter und drehen anschließend wieder an der Farbkurve.
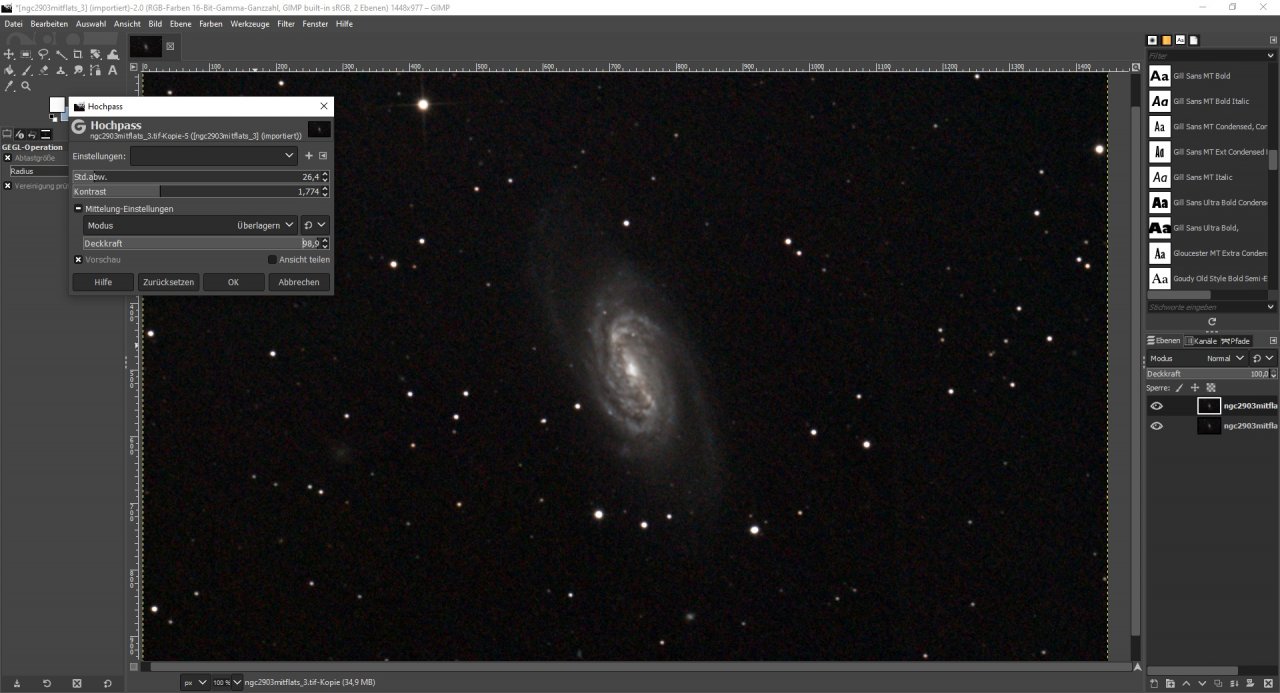
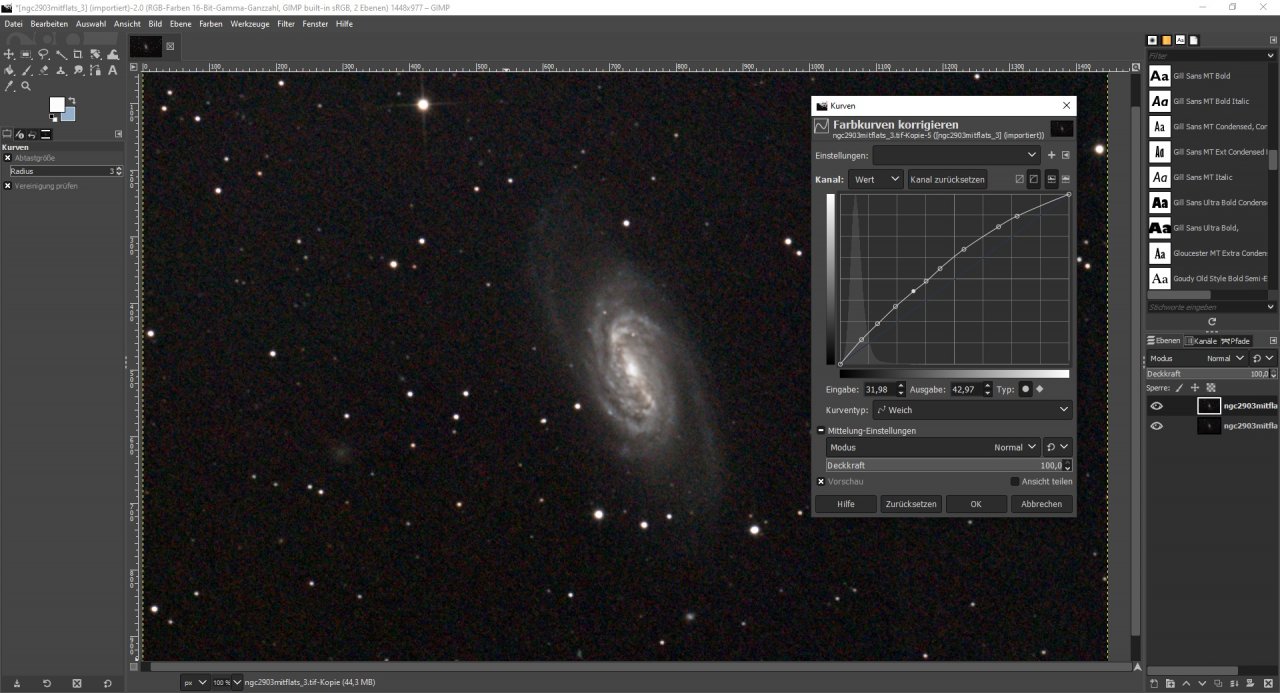
Hier können die einzelnen Farbkanäle auch getrennt voneinander angepasst werden. Um die Farbintensität zu erhöhen, empfiehlt es sich die Parameter für die Sättigung zu bearbeiten.
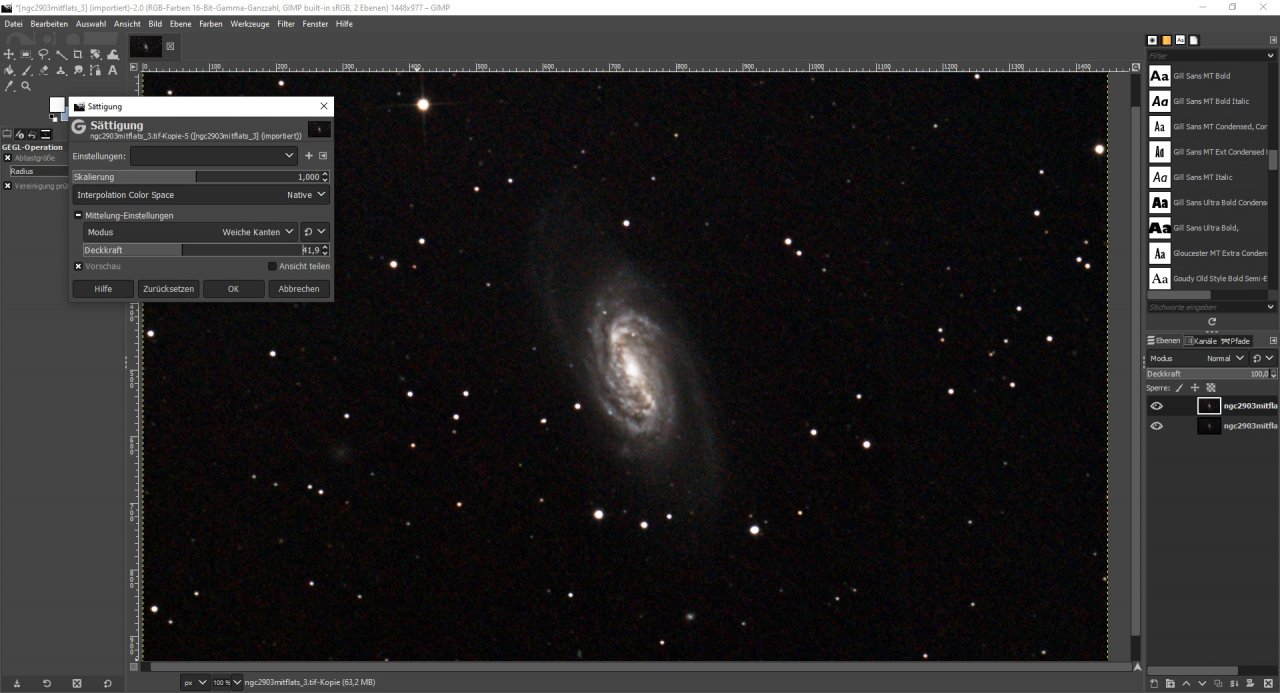
Eine Anpassung der Farbwerte kann immer wieder als Zwischenschritt durchgeführt werden. In unserem Fall haben wir den Zielwert für “rot” auf 97 von 100 gesetzt.
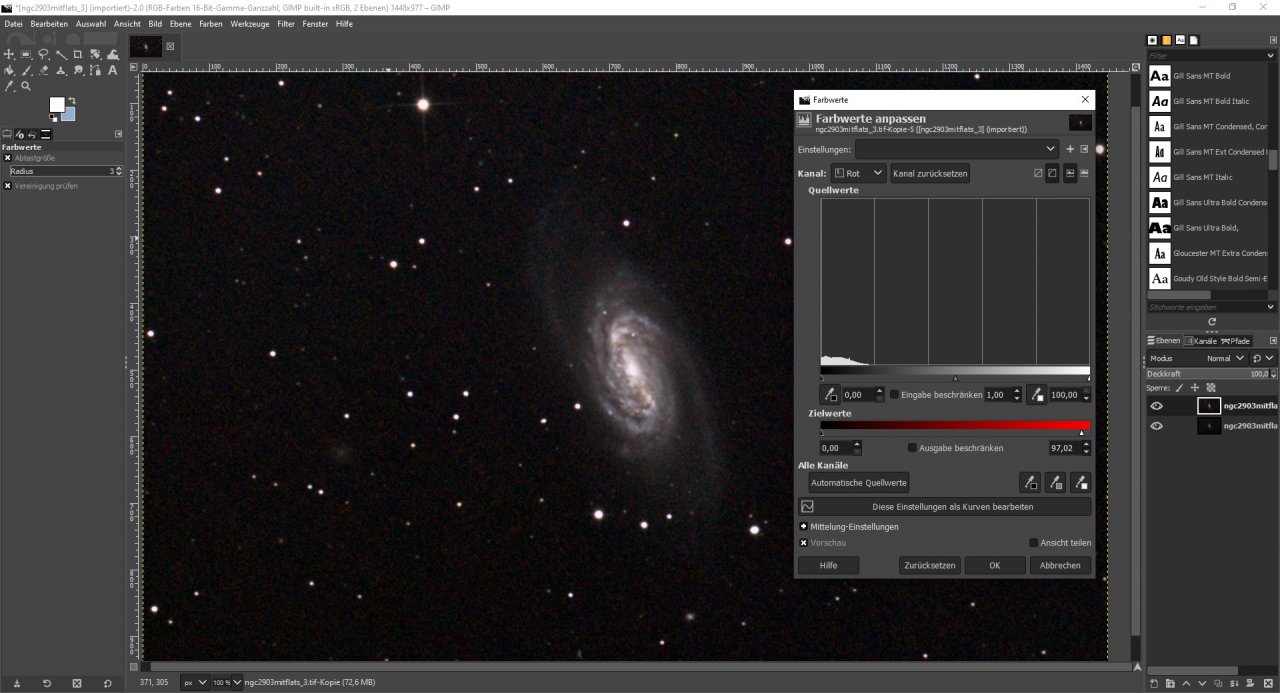
Grün ist eine Farbe, die in Astrobildern nicht unbedingt gewünscht ist. Oftmals liegt das an der Kamera, kann aber über die Farbwertanpassung heruntergeschraubt werden. Wenn das Bild stark rauscht, kann eine Rauschreduktion vorgenommen werden.
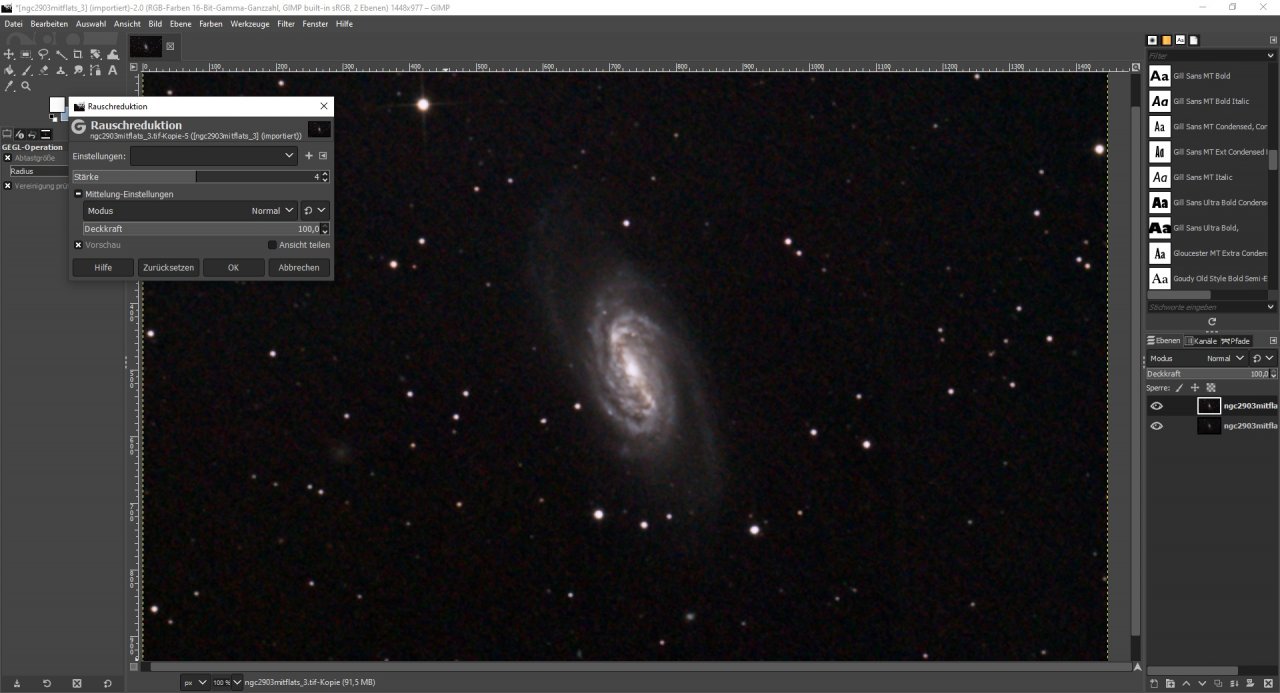
Beliebt ist auch das Schärfen (unscharf Maskieren).

Endergebnis
Bei der Spiralgalaxie NGC 2903 handelt es sich um ein sehr schönes Objekt, um in die Astrofotografie einzusteigen. Das Objekt wurde mit einer Sony A7 M2 Vollformatkamera fotografiert und mit DeepSkyStacker und Fitswork gestapelt und gestretcht. Die Weiterverarbeitung erfolgte mit dem Bildbearbeitungsprogramm GIMP. Das fertige Bild sieht in unserem Beispiel wie folgt aus, wobei mit etwas mehr Aufwand weitaus mehr herauszuholen ist.

Je nach Objekt können weitere Parameter angepasst werden. Für das Objekt NGC 2841 können alle Bildbearbeitungsschritte aus diesem Artikel übernommen werden. Zusätzlich lässt sich aus dem Bild mit einigen Farbton/Sättigungs-Einstellung mehr herausholen. Dabei kann sowohl mit dem Farbton selbst experimentiert werden als auch mit der Sättigung der einzelnen Farbtöne. Zwischendurch sollte immer wieder die Farbkurve angepasst werden, um bestimmte Bereiche hervorzuheben. Dabei sollte der Hintergrund gerade so heller eingestellt werden.
Folgendes Bild zeigt einen Vergleich zwischen dem gestackten Bild und dem nachbearbeiteten Bild, wobei die Aufnahme bei sehr schlechten Seeing-Bedingungen aufgenommen wurde.
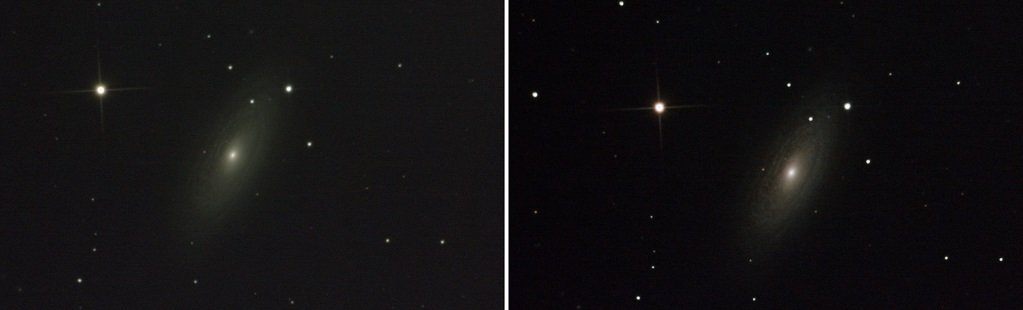
Auch spricht nichts dagegen, sich mehrere Ebenen zu erstellen und lediglich bestimmte Teile eines Objekts zu bearbeiten. Beim EskimoNebel könnte man beispielsweise mit der Bearbeitung von Parametern wie Sättigung und der Anwendung eines Hochpassfilters den Kern stärker in den Fokus rücken und diese Ebene dann zu der ursprünglichen hinzuaddieren. Etwa 5% des Grünanteils sollten je nach Kameramodell ebenfalls entfernt werden. Den Eskimonebel haben wir mit Fitswork, GIMP und Registax bearbeitet.
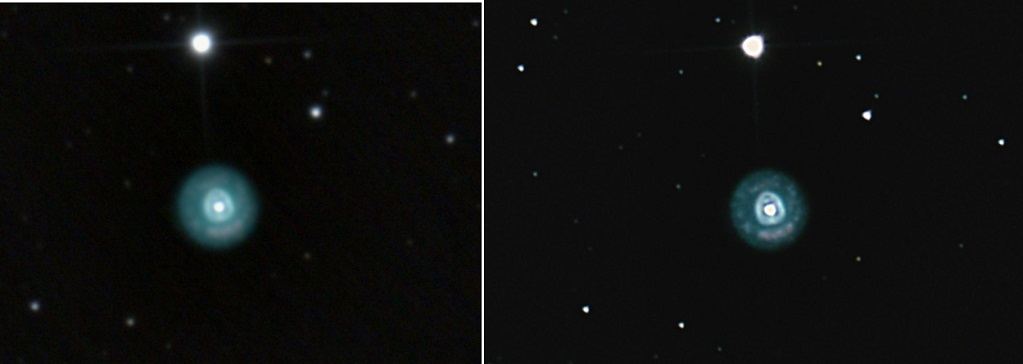
Und hier nochmal der Eskimonebel sowie eine Spiralgalaxie mit etwas besserem Seeing, gestackt mit AstroPixelProcess und bearbeitet mit GIMP, wobei etwas mehr Aufwand in die Bildbearbeitung gesteckt wurde:
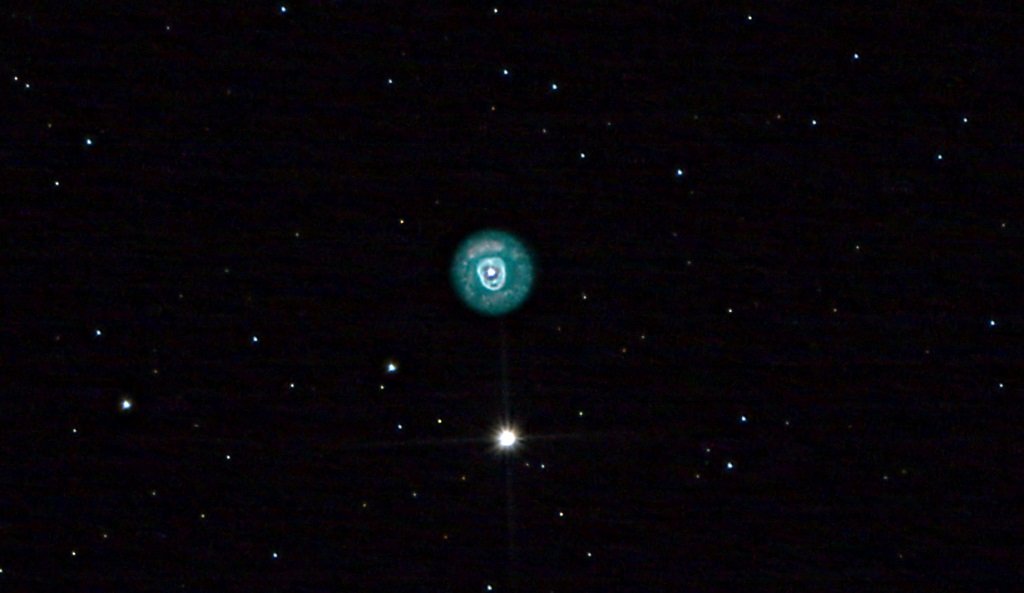

Es gibt Deep Sky Objekte, bei denen die Farben ohne Filter oder eine Monochrom-Kamera kaum sichtbar sind. Untere Aufnahme entstand am Stadtrand mit viel Streulicht. Die Gesamtbelichtungszeit beträgt gerade einmal 30x30s bei Gain 60 und Offset 0. Auch nach dem Strechen mit Fitswork lässt sich das Deep Sky Objekt nur erahnen. Dennoch lässt sich mit GIMP und einigen einfache Schritten einiges herausholen.
- Farbkurve korrigieren (so anpassen, dass das Bild)
- Eventuell via Starnet Sterne extrahieren und Nebel getrennt bearbeiten
- Starless Bild Farbkurve korrigieren, so dass der Rotteil heraussticht
- Sättigung hochsetzen, wobei ein starkes blau-grün-Stich entsteht
- Blau und Grün-Anteil über Farbwertkorrektur leicht heruntersetzen
- Hochpassfilter und Schärfefilter anwenden
- Nebel und Sterne in Fitswork ebnen
- Wavelet Filter in Fitswork
- Stretchen und Farben anpassen
- Farbtonsättigung wier z.B. HSL
- Grünstich entfernen
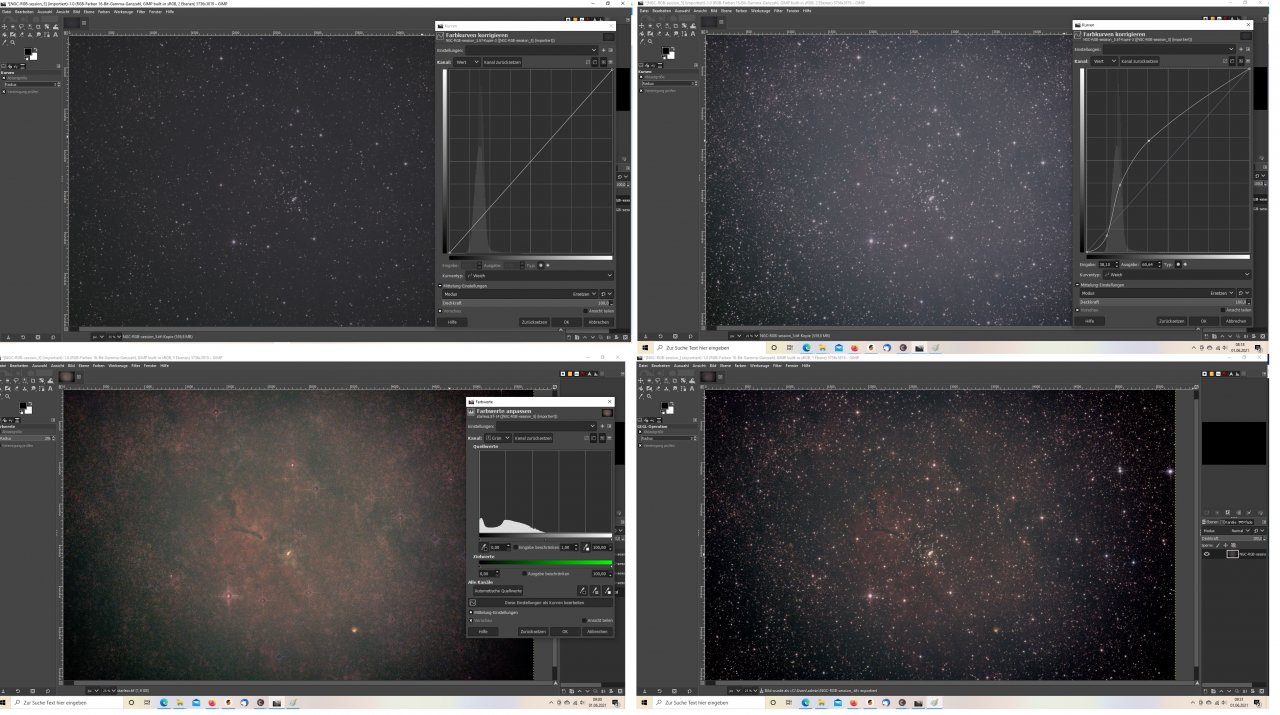
Bei Nebeln sollte man sich auf alle Fälle auch mal das Thema Tonemapping anschauen. Dazu erstellt man sich zunächst mit einem Tool wie StarNet ein sternenloses Bild. Das sternenlose Bild wird dann mit negativ multipliziert und auf das Ursprungsbild gelegt.

Eine weitere sehr nützliche Funktion ist das Dithern in GIMP, um der Streifenbildung entgegenzuwirken. Tools wie APT oder SGP unterstützen zwar das Dithern, aber viele Anfänger nutzen diese Vorteile the Dithern nicht. Das nachträgliche Dithern ist zwar mühsamer, aber in wenigen Schritten erledigt. Dazu wird unter Farben->Dithern z.B. die Zufallsmethode ausgewählt und die Deckkraft auf je nach Bild reduziert. Anschließend sollte eine leichte Rauschreduktion durchgeführt werden. Die Filterfunktion Gaußscheisser Weichzeichner und Hochpass geben dem Bild dann den nötigen Feinschliff. Natürlich gehen dabei auch viele wertvolle Informationen verloren, wie unten stehendes Bild zeigt.
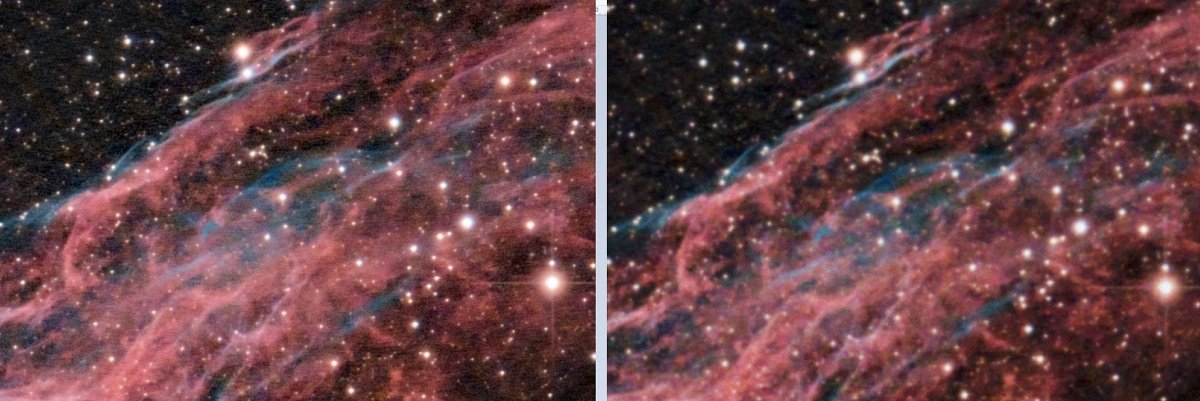

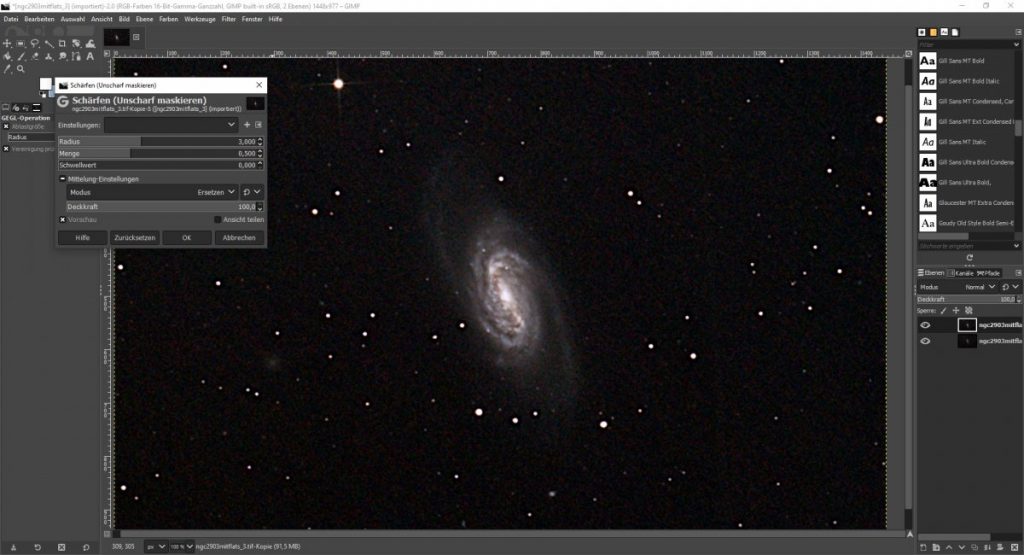
Hi Alex,
deine Streifspuren nennt man auch Walking noise pattern und entstehen aus verschiedenen Gründen. Autoguiding alleine reicht leider nicht aus, um bestimmte Fehler zu kompensieren. Du musst Dithering betreiben. Dazu einfach das Tool APT herunterladen und dort für das Guiding das PHD2 auswählen. IN PHD2 selbst musst du dann noch Menü -> Einstellungen -> PHD-Server aktivieren.
PHD2 sollte geöffnet sein, während das Dithering mittels [SHIFT]+Mausklick auf ” Button “Guide[D]” gestartet wird. In PHD2 sollte bei erfolgreicher Kommunikation der beiden Tools im Verlauf der Nachführung “Dithering” erscheinen. Wir werden demnächst einen Astro-Artikel für Einsteiger veröffentlichen und dort alles mal bebildert darstellen und beschreiben.
Super!!! Das hat mir sehr geholfen.Auf Shift-Taste + KLick auf den Button wäre ich niemals gekommen,auch wenn es in der APT Beschreibung auch steht.
Jetzt läuft alles einwandfrei 😀
Liebes PCPointer Team,
besten Dank für den kurzen, aber informativen Artikel. Ich habe eine Frage dazu und zwar habe ich merkwürdige Streifspuren quer durchs Bild verteilt. Ich nutze Autoguiding mit PHD2. Auch habe ich in Einzelframes horizontale Linien, die in jedem Bild unterschiedlich sind.
Könnt ihr mir da weiterhelfen?
Grüße,
Alex
Klar kannst du auch mit einem Windows 10 Stick ganz ohne Notebook / Laptop in der Astrofotografie Guiden und DeepSky oder Planetenaufnahmen machen.
Die meisten Tools wie APT, NINA, ASCOM, Phd² und SharpCap laufen darauf stabil. Ich würde dir z.B. folgendes Produkt empfehlen:
Die Bildbearbeitung musst du dann auf einen anderen Rechner ausführen. Dafür solltest du dir noch eine Router zulegen, um die Bilder dann direkt auf einem anderen Rechner oder Festplatte zu übertragen. Der Stick hat nämlich nur eine bestimmte Speicherkapazität. Wenn du lange belichtest, wird du am Ende weniger Aufnahmen haben als bei der Kurzzeitbelichtungstechnik wo du am Ende vielleicht 50.000 Bilder zusammenbekommst.
Als Software empfehle ich Stellarium oder Cartes an. Für das Guiding PHD2. Teleskopsteuerung sollte kann mittels APT / NINA erfolgen.
Abend,
ich würde gerne für das Guiden und für Fotos eine Mini PC wir den Amazon Stick nutzen. Das jedoch mit Windows 10. Ist das möglich ?