Mit dem K1 Pro Max 70W mischt der Hersteller iKier den Markt an Gravur- und Schneidelasern ganz schön auf. Die Leistung von 70 Watt, One-key Auto Focus und eine Gravurgeschwindigkeit von 900mm/s sind eine Kampfansage. Der leistungsstarke Diodenlaser stellt damit eine echte Konkurrenz für die CO2-Laser dar. Wir haben uns den iKier K1 Pro Max 70W in der Combo-Variante mit dem passenden Laserschutzgehäuse E2 im Detail angeschaut und zeigen in diesem Test & Ratgeber, was der Gravur- und Schneidelaser leisten kann. Das Gerät wurde uns freundlicherweise vom Hersteller iKier zur Verfügung gestellt. Als Absauganlage kommt eine eine Bofa AD 350 Absauganlage zum Einsatz, die wir über modico-graphics.de bezogen haben.
Beitragsinhalt
Laserschneider und -gravierer erfreuen sich, wie 3D-Drucker vor einigen Jahren auch, aufgrund der stetigen Weiterentwicklung immer mehr an Beliebtheit. Diese lassen sich zunächst in zwei Kategorien unterteilen: Diodenlaser und CO2-Laser. Die CO2-Laser sind relativ leistungsstark und erzeugen den Laserstrahl in einer CO2-Röhre. Eine Wasserkühlung und ein geschlossenes Gehäuse sind hier Standard. Im Vergleich dazu bieten Diodenlaser, bei denen der Laserstrahl direkt im Schneidekopf mittels Halbleiter erzeugt wird, weniger Leistung. Zudem haben diese Geräte in der Regel keine Umhausung, so dass der Rahmen offen auf dem Arbeitstisch steht. Gekühlt werden Diodenlaser normalerweise über einen integrierten Lüfter am Laserkopf.
Der größte Unterschied zwischen Diode- und CO2-Laser ist die Leistung. Entscheidend ist hier übrigens nicht die Gesamtleistung, die ein Gerät verbraucht, sondern die Ausgangsleistung. Diodenlaser sind vergleichsweise kompakt und günstig in der Anschaffung. Aufgrund der geringeren Leistung eignen sich diese Geräte üblicherweise nur für Gravuren. CO2-Geräte verfügen über deutlich mehr Leistung, sind aber auch etwas größer und teurer in der Anschaffung. Dafür lassen sich damit auch Holz und Acryl mit einer Dicke von mehreren Millimetern schneiden. Mit dem neuen iKier K1 Pro Max 70W gibt es nun endlich auch einen Diodenlaser, der genügend Leistung hat, um bestimmte Werkstoffe zu gravieren und zu schneiden. Der Trick besteht darin, das Licht in mehrerer Lasermodule direkt im Schneidekopf zu einem gemeinsamen Laserstrahl zu bündeln. Deshalb sind die Schneideköpfe auch etwas größer als die der kleineren Kollegen. Der iKier K1 Pro Max 70W in Kombination mit dem Laserschutzgehäuse E2 ist damit eine Alternative zu den überdimensionalen CO2-Lasergeräten. Wichtig zu wissen ist, dass sich nicht jedes Lasergerät für jeden Einsatzzweck eignet. Daher stellen wir hier einige Projekte vor, die mit dem Gerät realisiert werden können.
Technische Daten
Der iKier K1 Pro Max 70W ist aktuell (Stand April 2024) mit seinen 70W/35W Ausgangsleistung einmalig. Dabei werden bis zu 14 Laserdioden mit einem Spiegelsystem zusammengeschaltet. Vom Hersteller gibt es noch eine 48 Watt Variante, die im Grundaufbau identisch ist. Die Wellenlänge des Lasers beträgt 455nm mit einer Toleranz von ±5nm. Der Arbeitsbereich beträgt 410x410mm. Als Graviergenauigkeit gibt der Hersteller 0.01mm an.
Die Combo Version enthält zusätzlich ein Gehäuse, das sowohl die Augen vor dem Laserlicht schützen soll als auch die Umgebung vor austretenden Gase und Dämpfe. Dieses Metallgehäuse mit Acrylschutzscheiben verfügt über eine eingebaute Kamera, die mittels LightBurn eine präzise Positionierung des Lasergravierers ermöglicht. Zusätzlich ist ein Feuermeldesystem integriert, das im Notfall vor einem Feuer warnt. Für die Abluft steht eine Öffnung an der Seite bereit, über die mittels Abluftschlauch giftige Gase und Dämpfe nach Außen abgeführt werden können.
Mit der passenden iKier H1 Matrix Arbeitsplatte 460x425mm ist der Diodenlaser unschlagbar gut gerüstet, um verschiedene Werkstoffe zu gravieren oder zu schneiden. Die H1 Matrix verfügt über ein neuartiges Design, das die Auflagefläche zwischen Werkstoff und Platte reduziert und so noch bessere Ergebnisse ermöglicht als handelsübliche Honeycomb-Unterlagen. Schmauchspuren auf der Rückseite werden bei Schnitten reduziert. Das Material ist Aluminium und mit knapp 2kg sehr leicht. Eine zusätzliche Unterlegplatte ist nicht nötig, da die H1 Matrixplatte geschlossen ist.
Unboxing
Der iKier K1 Pro Max 70W kommt in einem großen Karton und ist mir reichlich Schaumstoff für den Transport gesichert. Das Gerät wird nahezu vormontiert geliefert und bringt gerade einmal 6 kg auf die Waage. Neben der Lasergravurmaschine liegt dem Paket das Air Assist, diverses Zubehör wie eine Schutzbrille sowie eine mehrsprachige Installationsanleitung bei.


Der Laserkopf ist nicht vormontiert und aufgrund seiner Laserdioden und Kühlkörper groß und schwer. Die Diode für das Positionskreuzlicht sitzt im Kopf. Am unteren Teil des Laserkopfes sitzt auch der Kontaktschalter für den Autofokus. Die Zuleitung für das Air Assist System ist sauber integriert. Air Assist wird verwendet, um die Qualität des Laserprozesses zu verbessern. Seitlich befindet sich ein Schalter, um zwischen der Maximalleistung von 70 Watt und 35 Watt zu schalten. Dabei wird ein Teil der intern verschalteten Dioden deaktiviert. Der Laserpunkt wird durch eine zunehmende Leistung größer, wodurch die Auflösung minimal abnimmt. Auf der Rückseite befinden sich zwei Anschlussbuchsen für die Ansteuerung. Ein Filtersystem wäre hier schön gewesen, um die Wartung der Linse zu erleichtern.

Der Diodenlaser wird über ein externes 360W Netzteil im Aluminiumgehäuse mit Strom versorgt. Die Elektronik wird mit 24V betrieben, während der Laserkopf 36V Gleichspannung bereitgestellt bekommt. Alle Kabel für die Elektronik sowie der Schlauch für das Air Assist sind im Lieferumfang enthalten.

Das 4,3 Zoll Display für das Arbeiten ohne PC wirkt robust und wird magnetisch an das Gehäuse fixiert. Als Zubehör wird unter anderem noch eine Schutzbrille geliefert. Leider gibt es dazu keine Zertifizierung.

Der Diodenlaser macht auf den ersten Blick einen guten Eindruck und wirkt durch die Linearschienen und den verstärkten Wellen extrem robust.
Aufbau
Der Aufbau gestaltet sich dank der bebilderten und gut übersetzten Anleitung sehr einfach. Zudem ist ein Großteil des Diodenlasers bereits vormontiert. Das Montagematerial ist gut beschriftet, so dass auch Anfänger den Zusammenbau schnell bewerkstelligen können. Im Prinzip werden die x-Achse festgeschraubt, der Laserkopf aufgeschoben und fixiert sowie das Netzteil mit der Elektronik verbunden.

Der Luftschlauch für das Air Assist kann ebenfalls angeschlossen werden. Die Montagehöhe des Laserkopfs wird in der Anleitung nicht angegeben. Diese richtet sich nämlich nach der Werkstoffhöhe. Der Laserkopf kann also nach Bedarf abgesenkt oder angehoben und mittels der beiden Madenschrauben fixiert werden.

Als nächstes sollten einige Einstellung vorgenommen werden. Wichtig zu wissen ist, dass der Diodenlaser über einen Autofokus verfügt. Die z-Achse kann sowohl elektrisch als auch manuell über ein Drehrad angehoben oder abgesenkt werden. Über den verbauten Autofokus-Knopf wird mithilfe eines Mikro-Endschalters der Abstand zur Oberseite des Werkstücks automatisch ermittelt und eingestellt.
Der Autofokus-Knopf stellt nur den Abstand für die Gravur ein. Zum Schneiden muss manuell mit dem mitgelieferten Fixed Focus Block fokussiert werden.
Möchte man schneiden statt gravieren, muss der Fokus über das Stellrad etwas tiefer eingestellt werden. Alternativ kann die Fokuskorrektur auch über die Software durchgeführt werden. Hierzu empfiehlt es sich LightBurn zu verwenden. In der Software lässt sich der z-Versatz nämlich auch für mehrere Durchgänge einstellen, was vor allem bei mehreren Schneiddurchgängen vorteilhaft ist. Das gilt aber nur bei ebenen Werkstücken! Möchte man unebene Werkstücke gravieren oder schneiden, muss man den mitgelieferten “Fixed Focus Block” nutzen und manuell nachfokussieren. Darauf gehen wir weiter unten ein.
Es gibt aber auch ein paar kleine Mängel. Der Laserkopfhalter hat minimal Spiel, was sowohl auf das Schraubgewinde als auch auf die Montageart zurückzuführen ist. Man könnte diesen zwar mittels 3D-Drucker neu gestalten oder neu fräsen, allerdings könnte eine zu enge Passung dazu führen, dass der Laserkopf versteift aufsitzt und nicht mehr sauber an den Führungsstangen gleitet.
Sehr auffällig sind auch die teilweise extrem knapp bemessenen Kabel, wodurch Kabelbrüche entstehen können. 1-2cm längere Kabel hätten sicherlich nicht geschadet. Zudem rutschen manche Kabel gerne mal auf die Laserfläche, so dass man das mehrmals vor Ort durchspielen und entsprechend fixieren muss. In unserem Test wurde beim Verfahren der kompletten Arbeitsfläche das Stromkabel vom Laserkopf abgezogen und ein anderes mal hat sich der Halter des Air Assist Schlauchs seitlich gelöst und ist auf die Arbeitsfläche geknickt. Endergebnis ist ein durchlöcherter Schlauch.
Sicherheit
Bevor man mit dem Schneiden oder Gravieren loslegen kann, sollte man sich mit der Arbeitsweise eines Lasers vertraut machen. Besonders im Fokus steht das Thema Sicherheit. Zunächst einmal sollte der Diodenlaser nicht offen und ohne Luftabsaugung betrieben werden. Ein Schutzgehäuse kann die Sicherheit erhöhen, indem es vor dem Laserlicht schützt und die Luft mit entsprechendem Abluftsystem sauber hält. Entweder führt man die schädliche Luft über ein Abluftschlauch nach Außen ab oder man greift zu einem guten Filtersystem, um z.B. in einem geschlossenen Raum mithilfe mehrerer dahinter geschalteter Filter die Abluft zu reinigen. Wichtig ist, dass das Gehäuse relativ Luftdicht ist.

Deshalb empfehlen wir passend zum Diodenlaser das iKier E2 Gehäuse, das in Einzelteile geliefert wird und in rund 30 Minuten aufgebaut ist. Eine ausführliche Anleitung hilft dabei, den Aufbau relativ schnell abzuschließen. Im oberen Teil der Acrylplatten ist zusätzlich eine Kamera für eine genaue Positionierung des Lasers verbaut. Es ist auch ein Flammdetektor verbaut, der das Gerät abschaltet, sobald das Werksstück in Flammen aufgeht. Einen Sicherheitsschlüssel gibt es ebenfalls, was vor allem für Haushalte mit Kindern wichtig ist.

Eine Unterlage ist für ein Lasergravier- und Schneidegerät Pflicht. Diese sollte den Laserstrahl nicht reflektieren, da das im Betrieb gefährlich werden kann. Darüber hinaus dient diese im Brandfall als Schutz. Die Leistung eines 70W Lasers reicht im Grunde nicht aus, um Stahl oder Aluminium zu durchdringen. Die meisten Unterlagen sind aus Aluminium, was Vor- und Nachteile hat. Aluminium ist relativ leicht und kostengünstig. Dagegen wiegt ein 75xy75cm Stahlblech mit einer Dicke von 2mm rund 5kg. Aluminium hat eine Schmelztemperatur von circa 650 °C. Im Vergleich dazu liegt die Schmelztemperatur von Stahl je nach Legierung bei circa 1500°C. Zwar reicht die Leistung des Lasers nicht aus, um Aluminium zu durchdringen, aber im Brandfall können dennoch Temperaturen weit über 650°C auftreten und da sollte es am besten eine Stahlplatte sein. Eine Dicke von 1-2mm reicht da bereits aus.
iKier H1 Matrix Unterlage
Autofokus und Fadenkreuz
Die z-Achse ist motorisiert und unterstützt beim Autofokus und demnach auch beim optimalen Brennpunkt für den Laser. Der Laserkopf verfügt auf der Unterseite über einen einfachen Endschalter, der dafür sorgt, dass bei Kontakt mit der Werksstückoberfläche der Laser rund 20 mm nach oben fährt und so den optimalen Brennpunkt einstellt. Der Laserkopf ist zusätzlich mit einem Laserfadenkreuz ausgestattet, um sich bei der Positionierung eines Werkstücks daran zu orientieren. Den korrekten Winkel dieses Positionierkreuzes kann man übrigens nicht direkt einstellen. Dazu müsste der Laser abgebaut und zerlegt werden.
Der Autofokus ist nur für die Gravur von ebenen Werkstückoberflächen gedacht!
Möchte man gravieren, sollte der Laser auf 35W umgestellt werden, um eine möglichst gute Auflösung zu gewährleisten. Diese liegt bei 70W bei 0,15mm x 0.2mm und bei 35W bei 0.1mm x 0.15mm.
Dem Diodenlaser liegt noch ein Fixed Focus Block bei. Der Autofokus stellt den Laser auf 20mm zur Werkstückoberfläche ein. Möchte man schneiden, wird der Fokus manuell eingestellt. Dazu wird der Fixed Focus Block zwischen Lasergehäuse und Werkstück positioniert und der Laserkopf auf den passenden Abstand zum Werkstück fokussiert. Mit einem Abstand von 15mm zwischen Laserkopf und Werkstück werden kleinere Sachen mit einer Dicke von unter 20mm geschnitten. Bei Werkstücken mit mehr als 20mm Dicke wird der Abstand zwischen Laserkopf und Werkstück auf 8mm eingestellt.

Für unseren ersten Versuch mit dem iKier K1 Pro Max 70W haben wir zunächst über das mitgelieferte Touchpad die Autofokus Funktion deaktiviert. Die Funktion an sich wird dadurch nicht deaktiviert! Hintergrund ist, dass der Laserkopf bei der Auswahl “Referenzfahrt” in LightBurn in seine Grundposition (Homing) fährt. Bei eingeschaltetem Autofokus fährt der Laserkopf aber nicht nur nach unten links (Endschalter), sondern auch in z-Richtung. Hat man vorher den Autofokusknopf über das Werkstück gedrückt und die Höhe des Laserkopfes auf das entsprechende Bauteil eingestellt, wird diese z-Höhe durch das Homing mittels Referenzfahrt zurückgesetzt. Das bedeutet, dass sich durch die Referenzfahrt der auf das Werkstück eingestellte Fokus wieder verstellt und sich auf die Unterlage einstellt. Deshalb wird der Autofokus über das Touchpad deaktiviert, der Autofokus am Werkstück über den Knopf am Laser gestartet, dann ein Homing gesetzt und anschließend wieder in die Mitte verfahren und gelasert. Man sollte beim Autofokus nur darauf achten, dass der Endschalter am Laser beim Auslösen des Autofokus das Bauteil berührt!

Eine weitere wichtige Funktion ist das Infrarot Positionierkreuz. Die Justage des Laserkreuzes kann über das Touchpad unter dem Punkt Hilfspositionierung eingestellt werden. Der Laser markiert genau an der Stelle ein Kreuz und kann dann mittels Tasten auf dem Touchscreen nachkorrigiert werden. Danach folgt die Ermittlung des Versatzes, auf die wir im Softwareteil näher eingehen. Soll mit der Kamera statt mit dem Laserkreuz ausgerichtet werden, muss der Laser-Versatz unter den Geräteeinstellungen deaktiviert werden!
Fadenkreuz RECHTWINKLIG
Nun sollte noch überprüft werden, ob das Fadenkreuz rechtwinklig zum Laser ist. Dazu wird ein Stück Brett an der Unterlage befestigt und erneut eine Markierung gesetzt. Ist das Fadenkreuz nicht rechtwinklig, muss es ausgebaut und der Laser mittels Madenschraube gelöst werden. Wir haben darauf verzichtet, da wir uns lediglich am Laserpunkt orientieren.
Software & Konfiguration
Als Software kommt LightBurn zum Einsatz, da es 30 Tage kostenlos getestet werden kannund mächtige Werkzeuge bietet für Lasergeräte bietet. Als Lizenz reicht für die meisten Diodenlaser die Gcode Lizenz für rund 65 EUR aus, da die Geräte üblicherweise über GRLB gesteuert werden. Nach der Installation muss der iKier K1 Pro max 70W in die Software eingebunden werden. Unten rechts ist eine Schaltfläche mit der Bezeichnung Geräte. Darüber lässt sich das Gerät einstellen, wenn es über USB verbunden ist. Wenn die automatische Erkennung nicht funktioniert, kann der Diodenlaser auch manuell eingetragen werden. Dazu wird wie folgt vorgegangen:
Geräte->Manuell erstellen->GRBL->USB->Wunschname eingeben->410×410->Vorne links / Laser automatisch aus ->Fertig
Bei der Auswahl der Homing Position kann man sich an der Position der Endschalter orientieren. Wenn die Endschalter beispielsweise auf der x-Achse links und auf der y-Achse rechts sitzen, dann ist die Homing Position “Hinten links”. Die Länge der Achsen ist unter anderem im Handbuch angegeben. Danach sollten einige Grundwerte unter Geräteeinstellungen gesetzt werden. Die Baudrate beträgt 115200 und der Max S Wert: 1000. Der Max S Wert kann manchmal fälschlicherweise auf 255 stehen. In LightBurn wird der S-Value Max Parameter unter den Geräteeinstellungen (oder auch S-Max genannt) von 0 bis 1000 angegeben. Wenn in den Layern eine Leistung von 100% angegeben wird, dann haben wir tatsächlich 100% Leistung. Würden wir hier nur 255 hineinschreiben, würde der Laser auch nur mit 25% der Leistung fahren. M8 Befehl für Air Assist muss aktiviert werden. Der Laser-Feuerknopf sollte aktiviert werden und auf eine Stärke von 1.75% stehen.
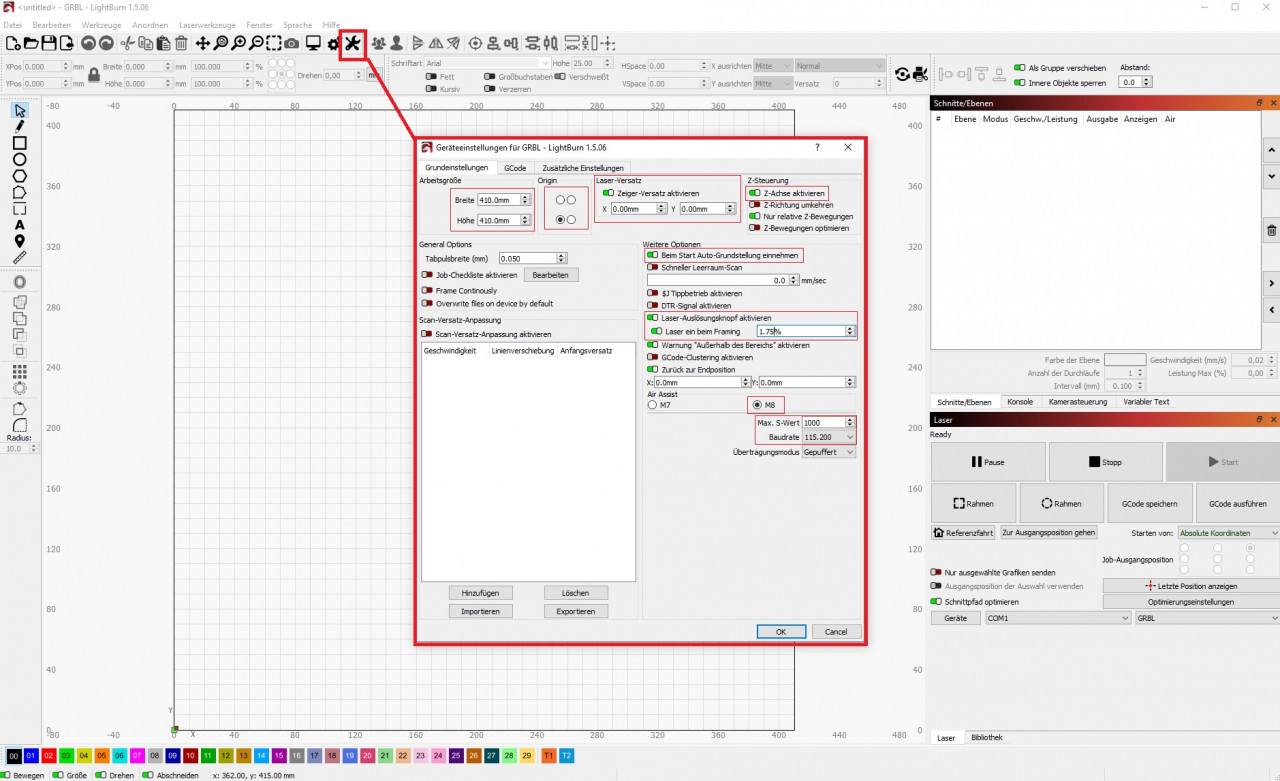
Die z-Achse sollte aktiviert sein, um die automatische Absenkung beim Schneiden zu verwenden. Würden wir diesen Parameter nicht setzen, müssten wir bei mehreren Durchgängen nach jedem Durchgang den Laserkopf manuell nach unten absenken, um weiter durch das Material vordringen zu können. In den Grundeinstellungen kann das Homing so gesetzt werden, dass nach jedem Neustart des Geräts zunächst eine Referenzfahrt ausgeführt wird und beim Abruf der Position diese (x=0, y=0) beträgt. Wenn der Laser aber grundsätzlich von Hand positioniert wird und stets von der aktuellen Position gefahren wird, kann die Referenzfahrt auch ausgelassen werden.
Wenn alle Einstellungen und Parameter gesetzt sind, sollte die Funktionsweise des Lasers überprüft werden. Unter dem Reiter Bewegung kann überprüft werden, ob die Position des Homings (0, 0) ist. Mit Laser positionieren kann der Laser mittels Mauszeiger an eine gewünschte Position verfahren. Die aktuelle Laserposition wird im rechten Fenster angezeigt. Über eine andere Schaltfläche rechts kann auch an eine vorgegebene Position gefahren werden. Positionen lassen sich abgespeichern. Wer das iKier Gehäuse samt Kamera nutzt, kann z.B. als gespeicherte Position den Mittelpunkt des Arbeitsbereichs nutzen. Das macht das Einstellen der Kamera und das Gravieren und Schneiden deutlich einfacher.
Als nützlich erweisen sich vor allem die Makros. Der Autofokus kann mittels Software ausgelöst werden. Dazu wird ein Makro mit dem Befehl [ESP500]angelegt. Der Autofokus über das Touchpad des Lasers sollte deaktiviert sein (siehe dazu weiter oben). Der Autofokus sollte bei Verwendung einer Honeycomb Unterlage bzw. der H1 Matrix Unterlage niemals ohne Werkstück unter dem Laserkopf ausgeführt werden, da der Endschalter im schlimmsten Fall zwischen den Rollen/Streben landet und die dazwischenliegenden Zacken den Laser zerstören könnten.
BILD LASER KOLLISION NICHT KOLLISION
Das Triggern des Positionierkreuzes kann ebenfalls als Makro angelegt werden. Dazu wird ein Werkstück auf die Unterlage mittig fixiert und ein Makro namens Laserkreuz mit dem Befehl [ESP501] erstellt. Nur so wird gewährleistet, dass der Laser beim Ausführen des Makros den Laserkopf exakt am Laserkreuz ausrichtet bzw. genau dort anfängt zu lasern, wo das Laserkreuz vorher hin projiziert. Der Laser soll nämlich genau dort starten, wo auch das Positionierkreuz (Software- und Laserseitig) zeigt. Dazu muss das Laserkreuz des Lasers aber exakt ausgerichtet sein. Das geht sowohl mechanisch über zwei Schrauben, wobei dazu der Laserkopf abgebaut werden muss, als auch mittels Software. Dazu wird auf einem Holzstück ein Pluszeichen mithilfe eines Lineals gezeichnet. Dasselbe Pluszeichen wird in der Software gezeichnet und deckungsgleich zum Positionierkreuz platziert.
Den Autofokus also am Werkstück ausführen, Laser in Home-Position bringen und dann wieder in die Mitte verfahren. Das gezeichnete Plus auf dem Holzstück exakt in die Mitte des roten Fadenkreuzes positionieren, dann das Makro Laserkreuz ausführen und den Laser starten. Aber Vorsicht, denn LightBurn kann zur Falle werden. Gehen wir von folgendem Fall aus: Ein Werkstück soll an den Koordinaten (x= 200, y= 200) gelasert werden und wird softwareseitig dort platziert.
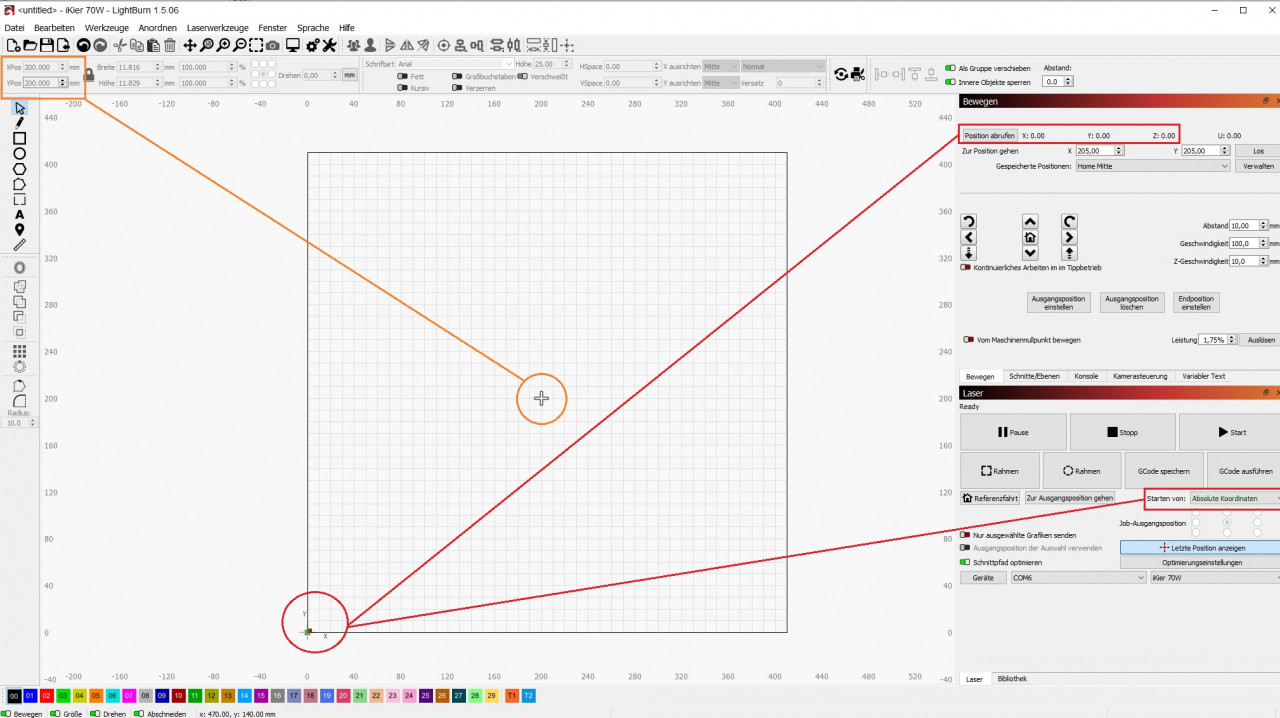
Verfährt man mit dem Laser zum Referenzpunkt (x=0, y=0) und dann zur Mitte (x=205, y= 205), beträgt die abgerufene Position exakt (x=205, y=205).
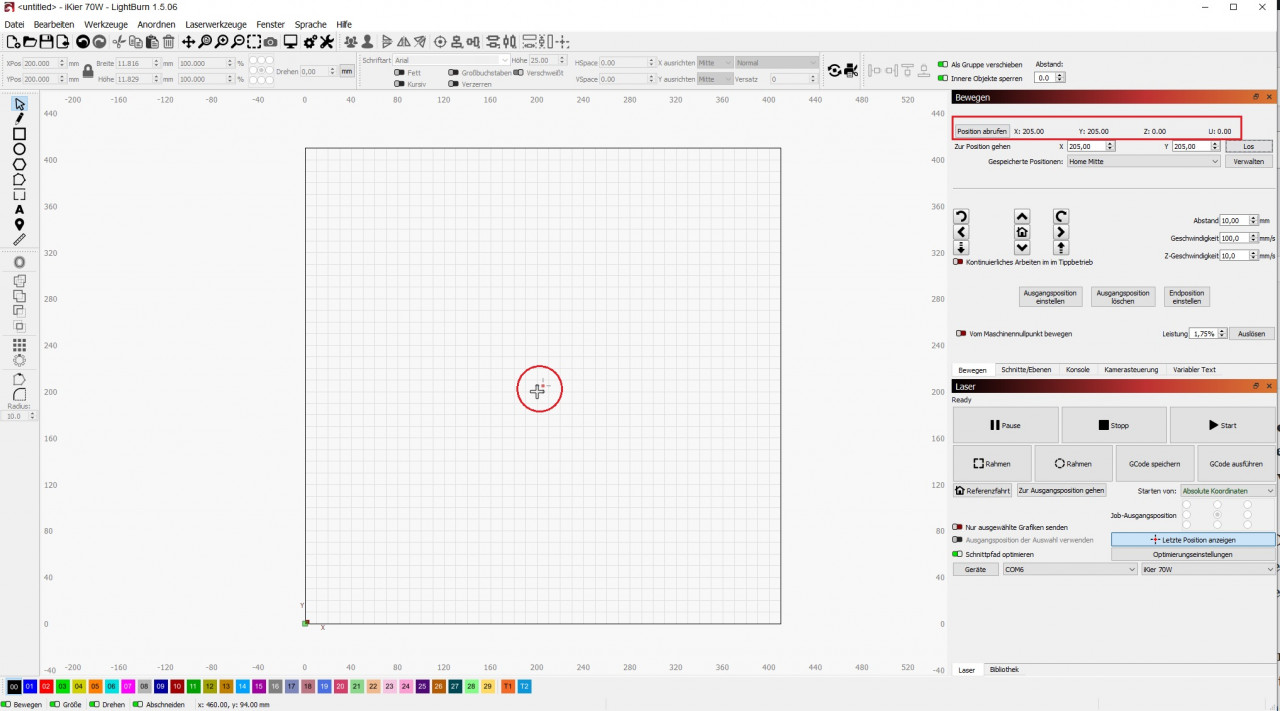
Wird danach aber das Makro Laserkreuz mit [ESP501] ausgeführt, beträgt die abgerufene Position wieder (x=0, y=0), was falsch ist. Ist dann auch noch die Auswahl Starten von Absolute Koordinaten gesetzt, geht der Laser vom ursprünglichen Homingpunkt links unten aus, und verfährt auf die Koordinaten (x=200, y=200), die aufgrund des Resets der aktuellen Position nicht mehr mittig liegen, sondern rechts oben. Der Laserkopf befindet sich also in der Mitte (x=205, y=205), die Position wurde softwareseitig aber auf (x=0, y=0) zurückgesetzt. Der Laserkopf würde in diesem Fall auf die Koordinaten (405, 405) verfahren, also rechts oben, da er von den absoluten Koordinaten aus geht und diese durch den Reset der Position nun mittig liegen und nicht mehr rechts unten.
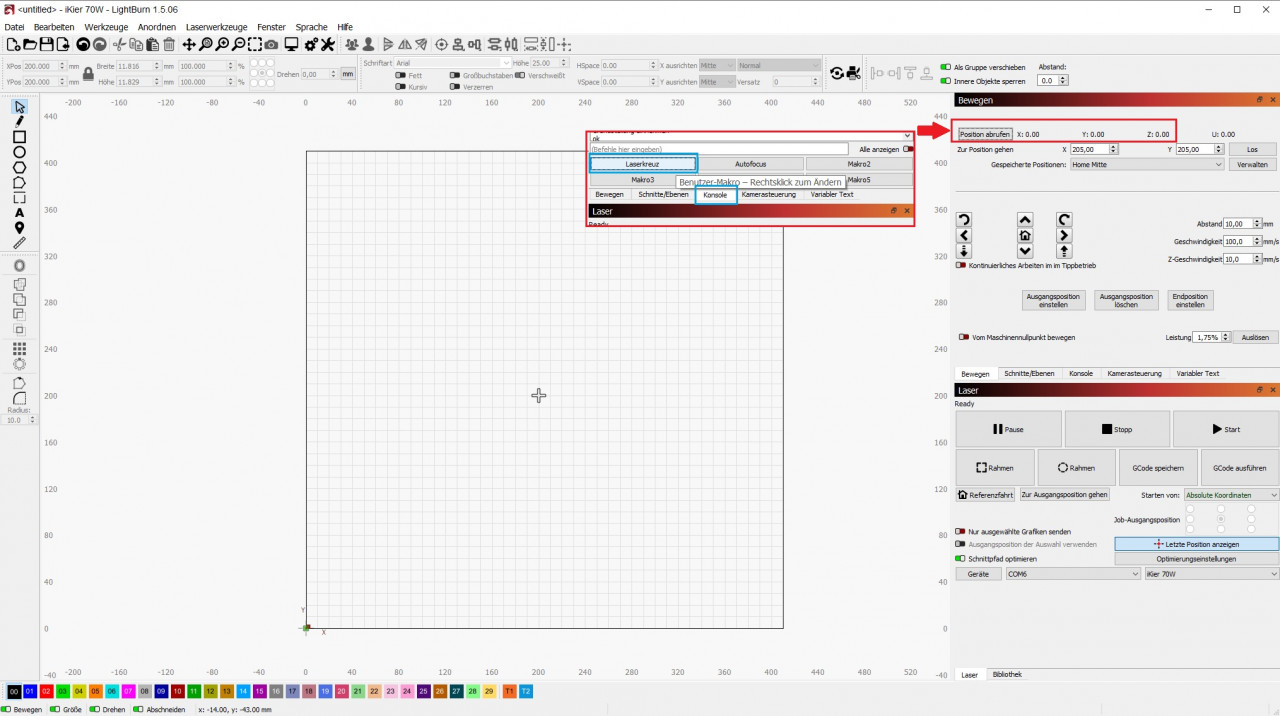
Bevor der Laservorgang gestartet wird, sollte deshalb Starten von auf Aktuelle Position gesetzt werden.
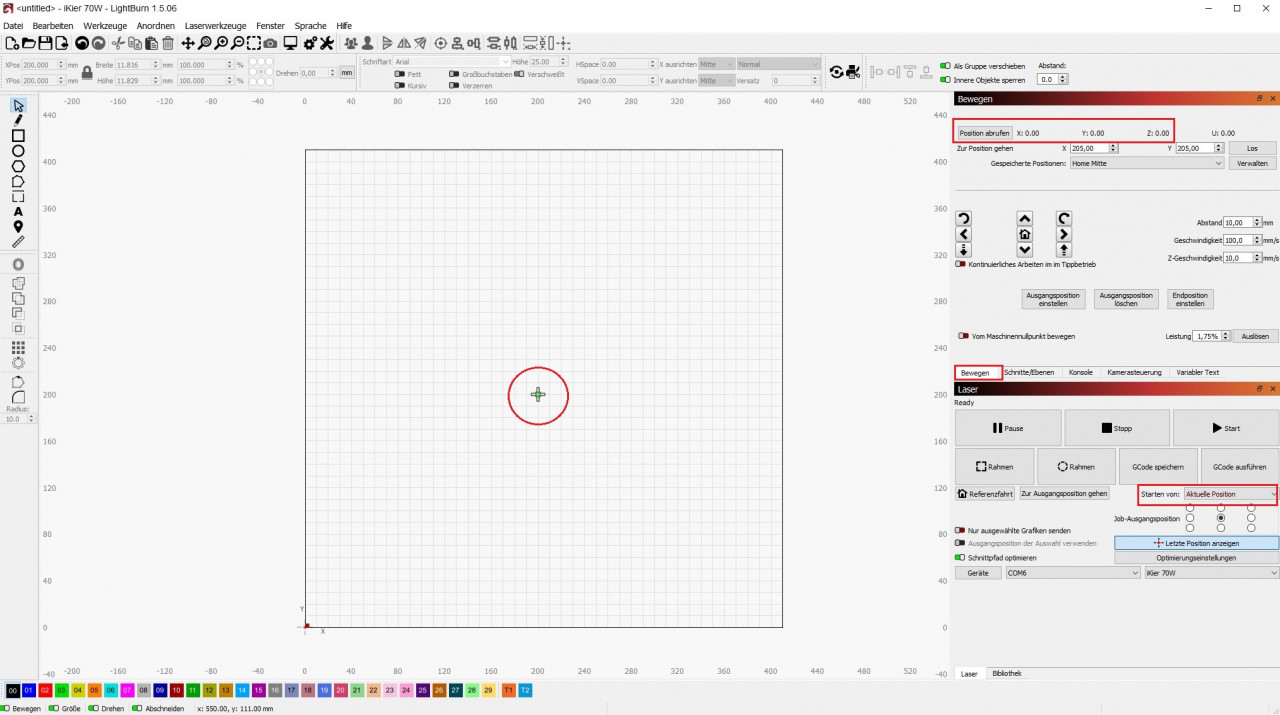
Nach dem Laservorgang kann unter Geräteeinstellungen der Laser-Versatz aktiviert und angepasst werden, um das infrarote Laserkreuz korrekt einzurichten. Ist diese Funktion aktiv, funktioniert die Ausrichtung mit der Gehäusekamera nicht. Mit einem Messschieber lassen sich die Abweichungen am Werkstück exakt ermitteln. Wurde z.B. zu weit nach links gelasert, muss ein Versatz des Lasers auf der x-Achse nach rechts erfolgen, also einen positiven Wert wählen. Gleiches gilt für die y-Achse.
Die Justage des Laserkreuzes sollte vorher über das Touchpad unter dem Punkt Hilfspositionierung eingestellt werden. Oftmals entfällt dann die Justage mittels Software. Soll mit der Kamera statt mit dem Laserkreuz ausgerichtet werden, muss der Laser-Versatz unter den Geräteeinstellungen deaktiviert werden!
Das nächste wichtige Thema sind die Werkzeuge. Darüber lassen sich verschiedene Formen wie Polygone oder Kreise ziehen, um beispielsweise einen Schnitt auszuführen. Wird dabei die Umschalttaste gedrückt gehalten, werden beide Seite gleichermaßen vergrößert oder verkleinert. Mit gedrückter Steuerungstaste wird eine einfache geometrische Form vom Mittelpunkt des Mauszeigers aus gezeichnet. Das funktioniert auch mit einzelnen Linien (Stiftsymbol), deren einzelne Knoten nachträglich verschoben werden können. Die primitiven Formen werden nicht nur gezeichnet, sondern auch ausgewählt. Das erkennt man beim Heranzoomen an den laufenden gestrichelten Linien. Mit den Schriften verhält es sich ähnlich, wobei gewünschte Schriftarten erst heruntergeladen und installiert werden müssen. Es gibt auch erweiterte Werkzeuge wie boolesche Operationen, um z.B. eine umkreiste Schritt mit dem Kreis selbst an den Rändern zu vereinigen und so als ganzes Stück auszuschneiden. Die Layer werden bei der Auswahl eines Objekts unten als 00, 01, 02, usw. eingeblendet.
Das schöne an LightBurn ist, dass mehreren Objekten auf der Arbeitsfläche unterschiedliche Parameter zugeteilt werden können. Das bedeutet, dass jedem Objekt unterschiedlich viele Layer zugeordnet werden können. Mit einem Doppelklick auf das Objekt öffnet sich der “Schnitteinstellungs-Editor”. Hier können Parameter wie Geschwindigkeit oder Durchgänge für jedes Objekt spezifiziert werden. Mindestens genauso wichtig ist der Modus. Der Linienmodus ist nichts anderes als der Schnittmodus. Der Laser fährt demnach die Linien ab und schneidet oder graviert. Hat man einen Text im Linienmodus und stellt den Laser für die Gravur ein, wird nur der Rand graviert. Beim Modus Füllen wird das entsprechende Objekt abgerastert. Mann kann Objekte auch abrastern und auslasern bzw. schneiden. Die Objekte werden von oben nach unten entsprechend der Sortierung in der Liste abgefahren. Werden mehrere Objekte mit einem Layer verarbeitet, kann die Reihenfolge über die Optimierungseinstellungen (In der richtigen Reihenfolge schneiden) geändert werden. Es gibt auch ein Vorschaufenster, um zu überprüfen, wie der Laserkopf verfährt.
Bilder können ebenfalls verarbeitet werden. In LightBurn wird alles in Layern gelöst. Dazu wird ein Bild importiert, auf die entsprechende Größe angepasst und über das ganz rechts oben angeordnete Symbol (gestricheltes Kreuz) in der Mitte ausgerichtet. Unter den Einstellungen des Bildes (Doppelklick auf das Bild) gibt es verschiedene Parameter, die angepasst werden können. Der Bildmodus ist wichtig, da hier die Konvertierungsart bestimmt wird. Wir fahren mit Javis oder Atkins sehr gut. Mit einem Rechtsklick auf dem Bild gelangt man zur Bildanpassung, wo unter anderem die Helligkeit und der Gammawert eingestellt werden können. Übrigens erzeugt die Software kein Schwarz-Weiß Bild. Der Laser versteht nur “on” und “off”. Wie das Endergebnis dann aussieht, wird im Vorschaufenster angezeigt. Die Option Negativbild bedeutet übrigens, dass das Bild negativ verarbeitet wird, was z.B. beim Gravieren eines Stempels oder dunkles Schiefer verwendet werden kann. Auch bei Glas wird üblicherweise das Negativbild verwendet. Im Vorschaufenster kann man prüfen, ob das Bild passt. Man kann diese Bilder auch mithilfe einer KI generieren und rastern, muss dann aber die erneute Rasterung in LightBurn deaktivieren.
Wenn man aus den Bildern etwas mehr Kontrast herausholt und bestimmte Stellen besser herausarbeitet, gewinnt man deutlich an Qualität. Aber auch bei der Ermittlung der Parameter wie Geschwindigkeit und Leistung lässt sich noch einiges an Qualität herausholen, wie untenstehendes Bild zeigt.
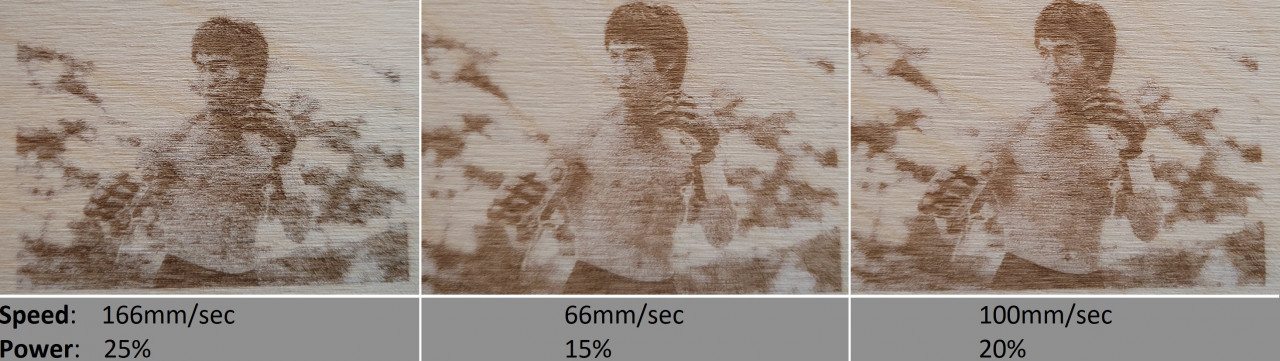
Ein kleiner Tipp am Rande: Wenn man mit einem Grafikprogramm wie Affinity Photo oder GIMP die Person vom Hintergrund trennt, kann man beide getrennt voneinander in LightBurn laden und auch getrennt voneinander bearbeiten. Oder es wird nur die Person importiert, die im Fokus steht. Dadurch werden wesentlich bessere Ergebnisse erzielt, als das Foto einfach nur in die Software zu laden. Hochauflösende Fotos sind besser zu gravieren als hochkomprimierte Dateien, die mit einem Smartphone vor Jahren geschossen wurden.
Air Assist
Beim Laserprozess wird Air Assist zugeschaltet, wenn es softwareseitig aktiviert ist. Dadurch wird die Schmauchentwicklung reduziert. Die entstehenden Partikel und Dämpfe werden somit vom Laser bzw. dessen Linse ferngehalten. Der Laserschneide- und Gravur Prozess gewinnt dadurch deutlich an Qualität. Daher sollte man sich nicht wundern, wenn Air Assist bei der ersten Inbetriebnahme nicht eingeschaltet werden kann. Es funktioniert nur im laufenden Betrieb, wenn softwareseitig aktiviert ist.
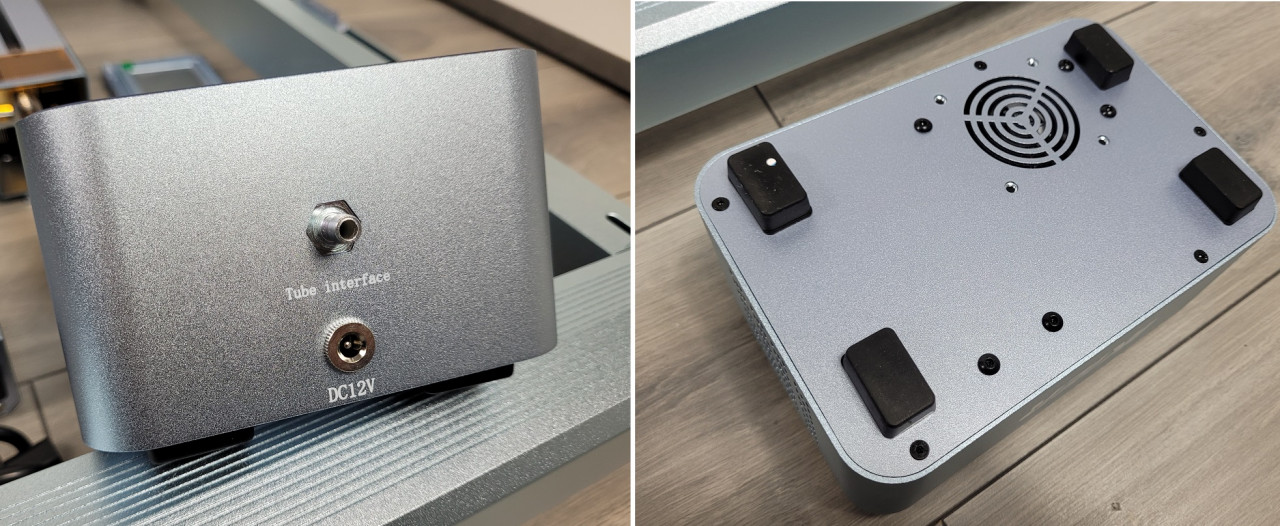
Testfiles und Parameter
Bevor man sich ans Schneiden oder Gravieren macht, sollte man sich auf alle Fälle ein Testmuster für jedes Material lasern und sich eine geeignete Unterlage anschaffen. Die klassische Honeycomb Unterlage funktioniert sehr gut, da der Laserstrahl nicht zurück reflektiert wird. Zusätzliche sollte man sich eine Unterlage aus Aluminium oder Metall zulegen, um den Arbeitstisch nicht zu beschädigen. Mittlerweile liegen die metallischen Unterlagen fast jeder Honeycomb-Unterlage bei. Eine Alternative dazu stellt die Atomstack H1 Matrixunterlage dar, die unten geschlossen ist. Der Aufbau ist zwar etwas aufwändiger als bei normalen Wabentischen, aber die Qualität und Funktionalität überzeugen. Zudem ist der Wabentisch aufgrund seiner Zerlegbarkeit einfach zu reinigen. Diese Wabentische sollten aber nur beim Schneiden genutzt werden und der Autofokus stets mit Werkstück dazwischen eingestellt werden. Wird der Autofokus ohne Werkstück an der Honeycomb- oder H1-Matrix-Unterlage ausgeführt, läuft der Laserkopf Gefahr mit seinem Endschalter die Kontaktfläche zu verfehlen und im schlimmsten Fall werden Laser und Laserkopf beschädigt.
HONEYCOMB
LightBurn bietet eine integrierte Funktion, die verschiedene Testverfahren anbietet. Es wird definitiv empfohlen, für jedes Material eine Testdatei zu lasern. Es gibt auch von iKier eine Sammlung an Schnitt- und Gravurdaten. Bei den Tabellen ist stets die Geschwindigkeitseinheit zu beachten. Neben Tests zu Geschwindigkeit/Leistung bei konstantem Zeilenintervall von 0.10 mm sollten auch Tests mit Geschwindigkeit/Zeilenintervall bei konstanter Leistung durchgeführt werden. Die Tests können zunächst grob in 10er Schritten durchlaufen werden. Je nach Ergebnis können diese dann eingegrenzt und in 5er Schritten gelasert werden. Bei Holz könnte man beispielsweise von 1000-20000 mm/min und von 10-90% Leistung gravieren. Ist das Ergebnis bei 5000 mm/min und 20% Leistung am passendsten, kann ein weiterer Test von 4000-6000 mm/min bei 15-25% Leistung erfolgen. Bei Gravuren folgt danach das Optimieren des Zeilenintervalls.

Der Materialtest (Speed & Power) in LightBurn ist gängig und von Vorteil, auch wenn der Hersteller bereits Richtwerte vorgibt. Die vom Hersteller vorgegebenen Parameter kann man als Richtwert für den Tests nehmen. Das Zeilenintervall sollte konstant 0.1 mm oder kleiner betragen. Ein Wert höher als 0,10 mm wird für die meisten gängigen Diodenlaser und CO²-Leiser nicht empfohle.
Unter Materialprüfung/Materialeinstellungen wird für ein Gravur der Modus Fill ausgewählt. Für einen Schnitt wird der Modus Line ausgewählt.
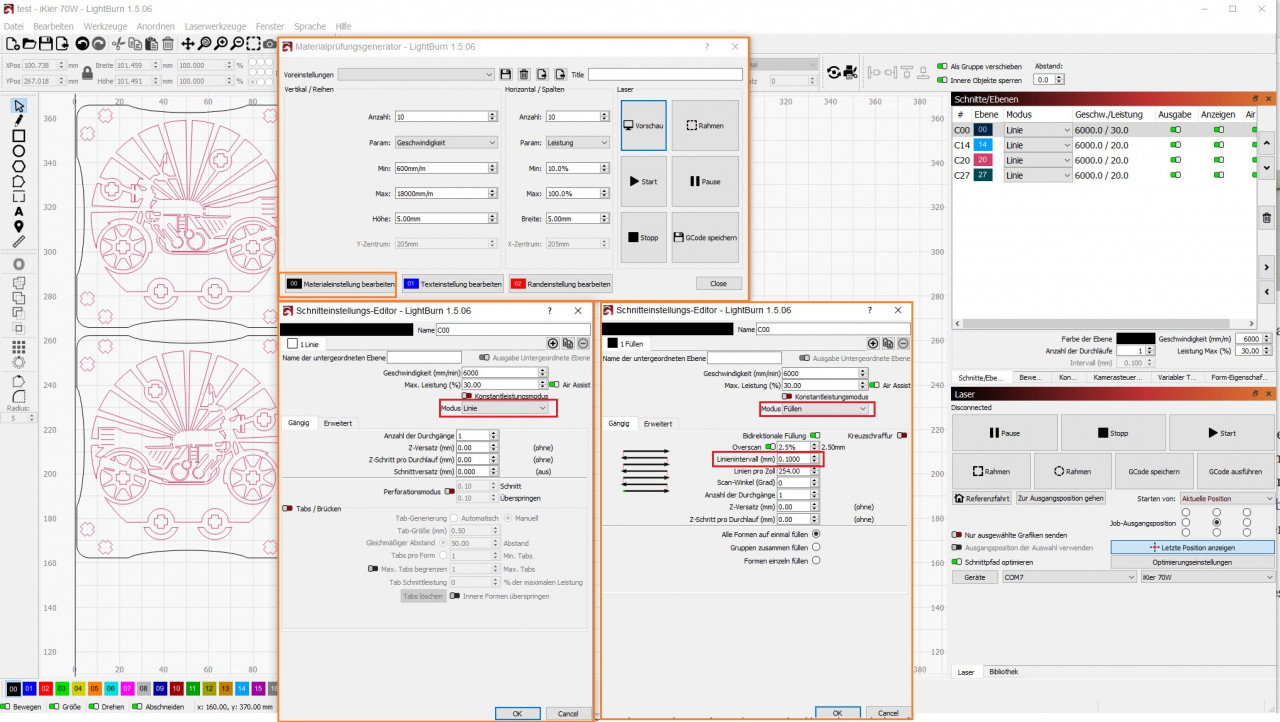
Das Zeilenintervall in Millimeter gibt den Abstand der einzelnen Linien bei der Rastergravur an. Sind die Linien zu weit voneinander entfernt, muss man die Leistung anheben, um dasselbe Ergebnis zu erzielen. Zudem würde man bei einem größeren Linienabstand Treppenmuster am Rand erkennen. Sind die Linien zu nah beieinander, erhöht sich zwar die Qualität, aber gleichzeitig auch die Gravurzeit. Daher sollte man definitiv das Intervalltesttool von LightBurn ausführen. Als konstante Geschwindingkeit kann der vom Hersteller vorgegebene Wert gewählt werden. Für Materialien wie Holz sind 20-25% Leistung ausreichend. Als Testart reicht Simple Fill völlig aus. Bei importierten Bildern sollte man vorher noch den Dithered Image Test durchführen. Das Zeilenintervall ist stark vom Material abhängig. Holz ist beispielsweise ein organisches weiches Material und benötigt demnach auch etwas Raum für die einzelnen Linien zum atmen. Daher sollte man hier die Qualität (Zeilenintervall bzw. DPI) nicht all zu hoch setzen. Bei glatten, festen Oberflächen wie bei Metall ist das anders und das Zeilenintervall kann etwas feiner eingestellt werden.
Wenn man nun sein Bild gravieren möchte, kann man sich einen Teil davon ausschneiden, mehrfach kopieren und einfügen und so verschiedene Parameter bezüglich des Zeilenintervalls testen.
Diese Materialtests sind essentiell für eine gute Gravur oder einen guten Schnitt. Es ist zwar möglich sich an Parameter von anderen Nutzern zu orientieren, allerdings haben nicht alle Laser die selbe Leistung. Während manche bei 1300mm/min und 60% Leistung bei 70W 4mm Sperrholz lasern können, funktioniert das bei anderen erst ab langsamen 600mm/min und 50% der Leistung bei 70W.
Eine gute Anlaufstelle für die Durchführung der Tests ist die LightBurn Dokumentationswebseite.
Vektordatei oder Pixeldatei
Bei einem Diodenlaser können verschiedene Faktoren Einfluss auf die Qualität haben. Ein minderwertiges Ergebnis ist oftmals auf die Ausgangsdatei zurückzuführen. Diese gibt es unter anderem als Vektordatei (.svg) oder als Pixeldatei (.png/.jpeg/etc.). Vor allem bei sehr feinen Details kann das Dateiformat den Unterschied machen. Platziert man eine Vektor- und eine Pixelgrafik nebeneinander und graviert diese um ein Vielfaches vergrößert auf ein Stück Pappholz, ist der Unterschied bereits von Weitem zu erahnen. Bei Vektorgrafiken bleiben Kanten nämlich auch bei einer Vergrößerung gleich. Bei Pixelgrafiken verhält es sich anders, denn bei einer Vergrößerung erhalten wir ein Treppenförmiges Muster. Insbesondere beim Hochskalieren einer Grafik werden diese Pixeltreppen deutlich sichtbar. Wer dennoch Pixelgrafiken nutzen möchte, sollte auf die höchstmögliche Auflösung und auf ein Dateiformat mit möglichst wenig Qualitätsverlust zurückgreifen. Wer sich in das Thema Vektorgrafiken einarbeiten möchte, sollte sich Softwaretools wie Adobe Illustrator, CorelDraw oder die Freeware Tools Inkspace und Xara Designer anschauen.
Gravieren und Schneiden
Vor dem ersten Einsatz des Diodenlasers sollte man sich vergewissern, dass die korrekte Leistung am Schalter des Laserkopfs eingestellt wird. Bei einer Gravur steht der Schalter auf 35W und bei einem Schnitt auf 70W. Wenn gelasert und dabei das Laserkreuz verwendet werden soll, positionieren wir zunächst das Werkstück entsprechend dem Laserkreuz am Laserkopf und fixieren es an der Unterlage. Entweder mit Klebeband oder mit Magnete. Das ist abhängig von der Unterlage. Anschließend verfahren wir einen Rahmen, um zu prüfen, ob wir auch auf der gewünschten Fläche gravieren oder schneiden. Danach wird das Makro “Laserkreuz” ausgeführt und der Prozess gestartet, wobei die aktuelle Position als Start ausgewählt wird. Um Objekte möglichst exakt auszurichten, kann das Laserkreuz auch links unten am Werkstück positioniert werden.

Wenn der Laserkopf dann von links nach rechts zum anderen Ende des Werkstücks bewegt wird und der Laserpunkt nach Innen oder nach Außen wandert, muss die Position des Werkstücks korrigiert werden.
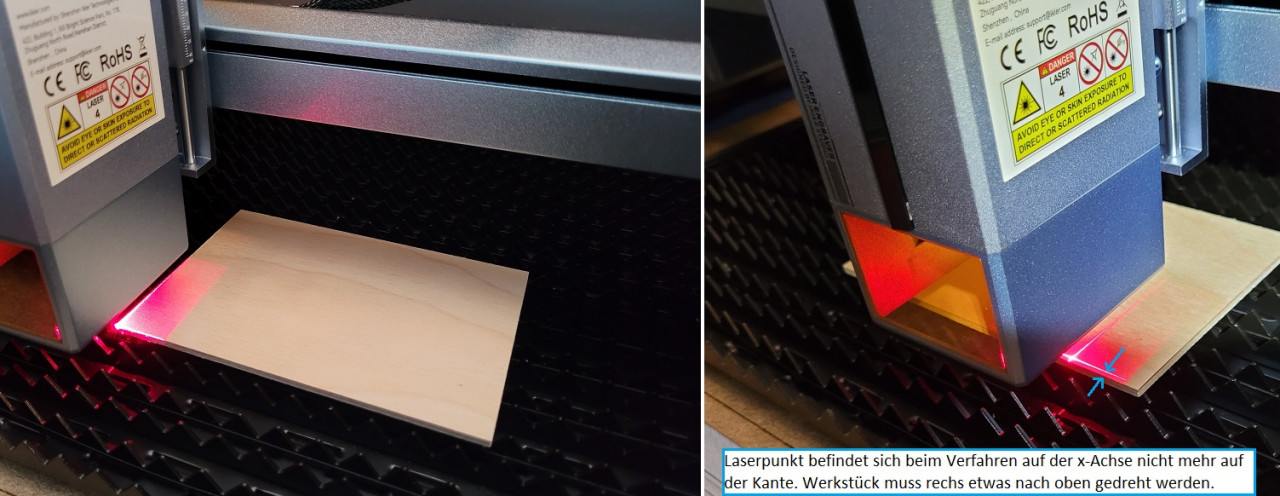
Für Gravuren wird grundsätzlich eine Holzunterlage empfohlen, auf der ein mehrstufiges Koordinatensystem graviert werden kann. Dieses findet man unter der Bezeichnung “410×410 Grid” für rund 5 EUR auf Etsy.de oder einer anderen Plattform.
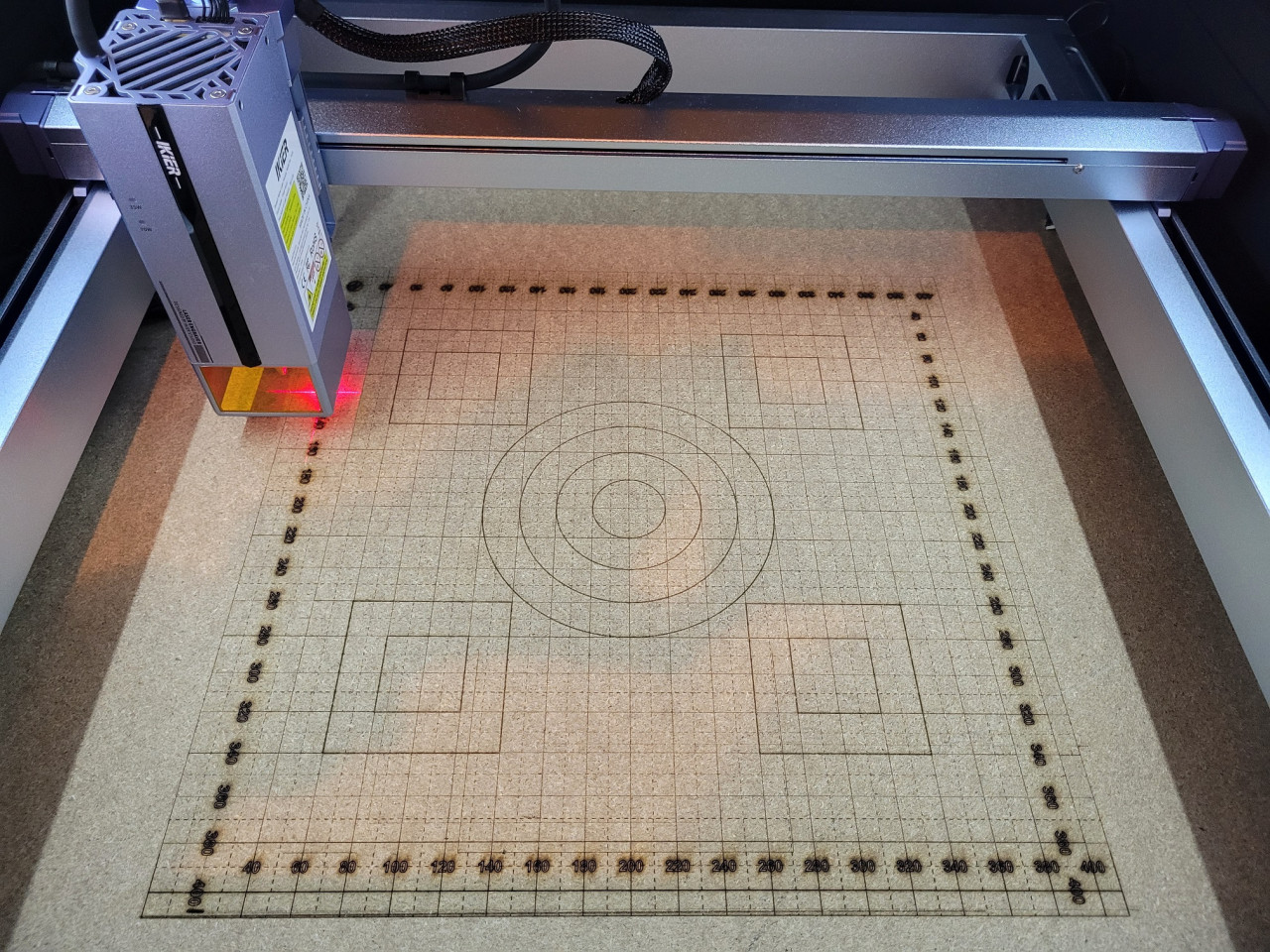
Wenn das Gehäuse oder der Laser selbst bewegt werden, um beispielsweise einen Rotary zu nutzen, dann passt das Koordinatensystem natürlich nicht mehr zu 100%. Hier wäre unser Empfehlung, sich ein paar Umrandungen für die vier Füße zu drucken oder die Stellen, an der der Laser steht, zu markieren. Minimale Abweichungen lassen sich korrigieren, indem der Laserkopf links auf einer Linie eingestellt wird und dann nach rechts bewegt wird. Bleibt der Punkt auf dieser Linie, muss nicht nachkorrigiert werden. Im Prinzip ist das sehr simpel.

Bei fertigen LightBurn-Projekten sollte man unbedingt auf die Einheiten achten, denn oftmals wird die Geschwindigkeit in mm/min angegeben. LightBurn selbst hat standardmäßig aber mm/s als Einheit. Entweder wird die Einheiten umgerechnet oder man stellt die Einheit gleich auf mm/min, was für Diodenlaser sowieso besser ist. Die Geschwindigkeit wurde auf 12000mm/min und die Laserleistung auf 70% bei 35W gesetzt.
Die Geschwindigkeit in Lightburn wird standardmäßig in mm/sec angegeben, während einige Tabellen mit Schnitt- und Gravurdaten die Einheit mm/min nutzen. Daher muss unbedingt eine Umrechnung erfolgen oder die Einheit geändert werden. Eine geschwindigkeit von 6000 mm/min entspricht 100mm/sec.
Wird der Bauraum in vollem Umfang genutzt, also 410×410 mm, muss der Layer-Parameter Overscan unter 2.5mm liegen. Standardmäßig ist dieser auf 2,5% eingestellt. Bei 410mm sind das 10,25mm. Das bedeutet, dass der Laser z.B. in Richtung x-Achse zunächst nach links über die Koordinaten (x=0, y=0) hinaus verfährt bzw. ausschlägt und nach rechts ebenfalls. Ebenso sollte das Fadenkreuz-Makro für das 410×410 mm Grid nicht ausgeführt werden, da der Laser nicht im Koordinatenursprung startet, sondern an die Position des Fadenkreuzes verfährt und somit rechts über die 410mm hinaus verfährt. Der Laserkopf wird dabei gegen den Anschlag auf der x-Achse gedrückt und stoppt.
Ist der Diodenlaser einsatzbereit, kann graviert oder geschnitten werden. Zunächst einmal haben wir einige Testfiles gelasert und sind von dem Ergebnis begeistert. Grundsätzlich sollte im 35W Modus graviert und im 70W Modus geschnitten werden. Je höher die Geschwindigkeit gewählt wird, desto weniger detailreich wird das Ergebnis und desto mehr Leistung wird benötigt. Auch sollte man beachten, dass bei einem Schnitt oder einer Umrandung der Modus “Linie” gewählt wird und bei einer Vektorgrafik, die graviert werden soll, der Modus “Füllen” der Richtige ist.
Holz/Pappel
Holz ist das Standardprodukt, wenn es um das Lasern geht. Während die Internetpreise immer weiter steigen, gibt es das Bastel-Sperrholz im Baumarkt für wenige Euro zu kaufen. Das Holz ist zwar qualitativ nicht sehr hochwertig, aber das sind die Platten aus dem Internet auch nicht. Das liegt oftmals an der falschen Lagerung. Das Holz darf nicht zu trocken und auch nicht zu feucht sein. Holz ist ein sehr interessantes Produkt, da es sich mit einem Laser relativ einfach verarbeiten lässt und zu vielen Ideen inspiriert. Der iKier K1 Max Pro 70W erledigt seine Gravuraufgaben souverän. Beim Zeilenintervall sollte man aber nicht zu niedrig ansetzen bzw. die Qualität nicht erhöhen, da Holz organisch ist und etwas Freiraum für die einzelnen Linien benötigt. Mit niedriger Geschwindigkeit und geringerer Leistung werden überwiegend die besten Ergebnisse erzielt. Mehr als 6000 mm/min sollten es bei Gravuren definitiv nicht sein. Die Geschwindigkeit hängt stark vom verwendeten Muster und von der Holzart ab. Mit rund 20-30% Leistung und einem Zeilenintervall von 0.09-0.10mm hat man gute Richtwerte.

Edelstahl
Die Edelstahlgravur ist bei den leistungsstarken Diodenlasern nicht mehr wegzudenken. Das Stichwort hier sind die Anlassfarben. Das sind Farben, die durch Oxidation auf der Oberfläche entstehen, wenn Stahl Hitze ausgesetzt wird. Die Farben entstehen entweder durch das Verhältnis Geschwindigkeit/Leistung bei konstantem Zeilenintervall oder durch Geschwindigkeit/Zeilenintervall bei konstanter Leistung. Für einen Test reicht auch das Tool Materialtest in LightBurn aus.
Wir haben dazu drei Tests durchgeführt. Bei den ersten beiden Tests haben wir ein Zeilenintervall von 0,1mm und 0,05mm eingestellt und die Leistung von 35-60% bei unterschiedlichen Geschwindigkeiten ermittelt. Im zweiten Durchgang wurde die Leistung auf 50% eingestellt und ein Zeilenintervall von 0.010mm bis 0.100 verfahren.
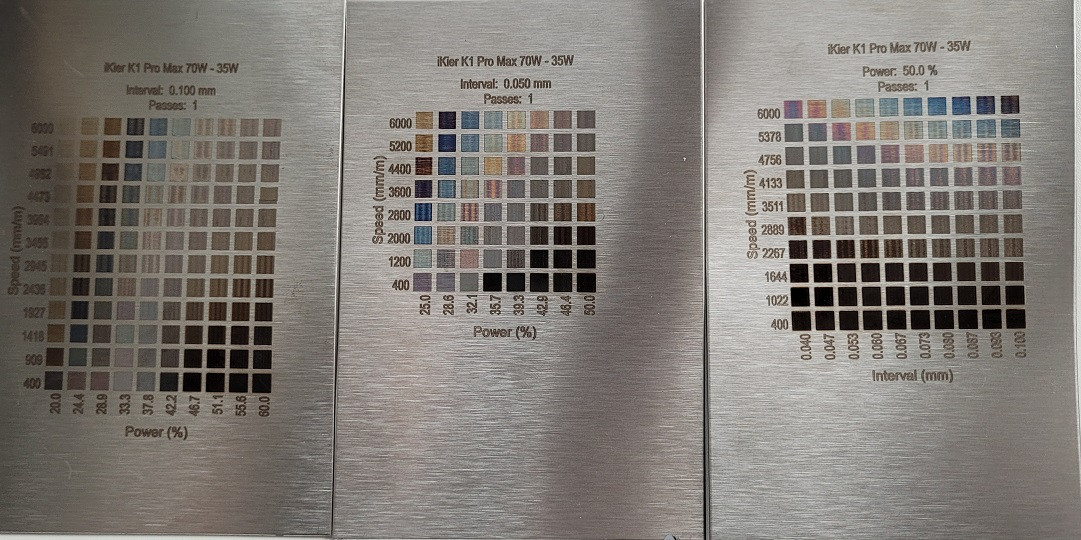
Die Geschwindigkeit in Abhängigkeit der Leistung bringt bessere Ergebnisse und die Geschwindigkeit über das Zeilenintervall bietet eine größere Farbpalette. Was in unserem Test aber auffällt, sind die Farbunterschiede zwischen Speed/Power und Speed/Interval. Vermutlich liegt das unter anderem am 1mm starken Edelstahlblech, dass sich rund um die Stelle, wo der Laser arbeitet, aufheizt. Das har zur Folge, dass die Farben der einzelnen Tests bei identischer Leistung und Geschwindigkeit nicht identisch sind. Zudem verformt sich Edelstahlblech unter 4-5mm extrem schnell.
Für Metallgravuren kann das Zeilenintervall und somit die Qualität ruhig etwas feiner als bei Holz eingestellt werden. Mit 50% Leistung, 4500mm/min und einem Zeilenintervall von 0.05mm erzielt man bei Bildern bereits sehr gute Ergebnisse. Da die Oberflächenbeschaffenheit von Edelstahl ausschlaggebend dafür ist, ob Texte oder ein Bild erkennbar sind, muss man je nach Anwendungsfall mit den Werten spielen. Bei einem Text auf einem Ring empfiehlt sich z.B. eine sehr langsame Geschwindigkeit bei hoher Leistung, da ansonsten die Edelstahlreflexionen dazu beitragen, dass die Schrift nur in dunkler Umgebung oder bei Gegenlicht erkennbar ist.
Schiefer
Schiefer gehört zu den Materialien, die sich am besten lasern lassen. Es gibt unter anderem Untersetzer mit Gummifüßen, die man günstig kaufen und gravieren kann. Das Ergebnis ist erstklassig. Wenn Schiefer mit Klarlack oder einem matten Lack besprüht wird, erhält man nach entsprechender Einwirkzeit einen deutlich besseren Kontrast. Wie für alle anderen Materialien auch, sollte man für Schiefer zunächst einen Materialtest durchlaufen. Gute Ergebnisse liefern bereits 5000 mm/min und 20% Leistung. Bei Bedarf können die Parameter verfeinert werden. Unter Umständen macht es Sinn, auch das Zeileninterfall auf 0.08mm zu optimieren.

Wer kreativ sein möchte, kann beispielsweise ein Holzmuster ausschneiden und auf Schiefer mit Sekundenkleber fixieren. Das sieht fantastisch aus. Man könnte mit selbigem Motiv auch das Schiefer gravieren und so eine Art Hintergrundschatten herausarbeiten. Ansonsten gibt es im Netz reichlich Muster, die sich für Schiefer sehr gut eignen. Wir haben uns für einen Samurai entschieden, den wir zunächst angepasst und invertiert haben. Mit einer Geschwindigkeit von 10000mm/min und einer Leistung von 50% bei einem Zeilenintervall von 0.08mm konnten wir ein sehr gutes Ergebnis erzielen. Mit einer geringeren Leistung ist das natürlich auch möglich, bringt aber unter Umständen eine geringere Intensität. Das ist wie immer abhängig vom Muster und Material.

Aluminium, Stahl und Messing
Aluminium, Stahl oder Messing kann ein Diodenlaser aufgrund seiner Wellenlänge nicht direkt gravieren. Nicht umsonst gibt es dafür sogenannte Faserlaser. Einzige Ausnahme stellt Edelstahl dar, das durch Oxidationsprozesse sogar in Farbe graviert werden kann. Mit einem einfachen Trick lassen sich aber auch solche Metalle gravieren bzw. markieren. Die Fläche muss geschwärzt werden, bevor sie bearbeitet werden kann. Foliensprays wie das von Foliatec eignet sich dafür sehr gut, da sie nach dem Laserprozess rückstandslos entfernt werden können. Dabei wird Folie auf das Werkstück aufgetragen und nach einer kurzen Einwirkzeit kann das Bauteil graviert werden.
Spiegel, Glas und Acryl
Bildgravuren auf Spiegel sollte man grundsätzlich als Negativbild lasern. Der Spiegel muss dafür nicht unbedingt geschwärzt werden. Es kommt darauf an, auf welcher Seite das Bild graviert wird. Auf der spiegelnden Seite ist eine Schwärzung erforderlich. Bei Glas verhält es sich genau so, da es durchsichtig ist. Hier kann ebenfalls ein schwarzes Kreidespray benutzt werden, um die Glasfläche flächendeckend einzusprühen. Wichtig ist, dass es wirklich dick eingesprüht wird und beim Halten ins Licht nichts hindurchscheint. Nach rund 30 Sekunden Einwirkzeit kann das Objekt graviert werden. Die Schicht lässt sich danach mit Wasser abspülen. Von den Händen bekommt man Kreidespray allerdings nicht so leicht ab. Daher am besten Einweghandschuhe benutzen. Ein Folienspray funktioniert ebenfalls sehr gut. Je nach Geschwindigkeit und Leistung kann die Intensität der Gravur variieren. Eine zu hohe Leistung macht aber wenig Sinn, da der gebündelte Laserstrahl trotz Schwärzung durch das Glas hindurch lasert und unter Umständen die Unterlage beschädigt.

Auch für Acryl eignen sich Diodenlaser eher weniger, weshalb das Material vorbehandelt werden muss. Einzige Ausnahme stellt dunkles Acryl dar, das mit dem iKier K1 Pro Max 70W ohne Vorbehandlung graviert und geschnitten werden kann. Bei farbigen Acrylplatten muss man etwas experimentieren. Grundsätzlich kann es beim Schneiden von Acryl mit einem Diodenlaser zu Problemen kommen, da die Ränder teilweise nicht sauber geschnitten werden. Schwarzes Acryl lässt sich gut schneiden, farbiges kaum. Bei durchsichtigem Acryl wird eine Schwärzung empfohlen, auch wenn in diversen Tabellen das Gegenteil behauptet wird. Eine dunkle Unterlage würde es unter Umständen auch tun. Acryl gibt es in vielen Variationen und Zusammensetzungen. Daher gestaltet es sich schwierig, die korrekten Parameter zu finden. Ist die Leistung zu niedrig, können Gravuren nur erahnt werden. Wird die Leistung erhöht, kommt es zu Schmauchspuren rund um die gelaserte Fläche oder darunter. Mit einer Geschwindigkeit von 1000-2000 mm/min und 20% Leistung fährt man relativ gut. Das ist aber abhängig vom Material.
Bei der Gravur von Gläsern kann man im Inneren noch ein schwarzes Filz hineinlegen, um den Laserstrahl “abzubremsen”. Bei der Gravur von flachen Objekten wie Glasplatten sollte man kein Holz oder Filz als Unterlage wählen, da der Laserstrahl trotz Schwärzung noch genug Energie hat, um das darunter befindliche Objekt zu lasern und so Schmauchspuren zu verursachen. Bei Holz als Unterlage entsteht ein klebriger Schmauchfilm. Bei Filz ist es ein verbrannter Film, der sich auf das Glas absetzen kann. Bei runden Gegenständen ist das anders, da hier Luft zwischen Glas und schwarzes Filz vorhanden ist. Also verwendet man entweder eine H1 Unterlage oder aber man setzt das Objekt mit Hilfe von Holzstücken an den Rändern etwas höher, damit es nicht direkt auf der Holzunterlage aufliegt. Das können ruhige einige Millimeter sein.

Eine Ausnahme stellt Borosilikatglas (z.B. Borosilikat 3D-Druckplatten) dar. Während normales Glas im 35W Modus mit 6000mm/min und 45-55% graviert werden kann, verursacht diese Leistung bei Borosilikatglas Splitter. Das Material springt teilweise splitterartig heraus. Hier sind maximal 4000mm/min bei 17% drin.
Spiegel lassen sich wunderbar gravieren. Hier wird auf der Rückseite durch den Laser die dunkle Schicht abgetragen. Höhere Geschwindigkeiten von 6000-10000 mm/min und Leistungen von 20-35% sind dabei völlig ausreichend. Es kommt dabei stets auf die Beschichtung auf der Rückseite des Spiegels an. Höhere Leistungen führen zu Schmauchspuren auf der Vorderseite. Viele Spiegel haben Schutzfolien. Wird die dunkle Schicht auf der Rückseite mit zu viel Leistung abgetragen, scheint der Laser irgendwann durch den Spiegel hindurch und wird durch die Schutzfolie und der Spiegelbeschichtung leicht gebremst. Einzige Ausnahme stellen Texte dar, die im Modus Linie und nicht im Modus Füllung graviert werden. Hier können die Linien je nach Größe dermaßen dünn sein, dass unter Umständen mehr Leistung nötig ist. Bei Bildern kann man aber ruhig mit rund 10.000mm/min und 38% Leistung bei 35W fahren. In diesem Fall hätte der Text ebenfalls im Modus Füllung graviert werden sollen, da der Linien-Modus eher für das Schneiden konzipiert wurde.
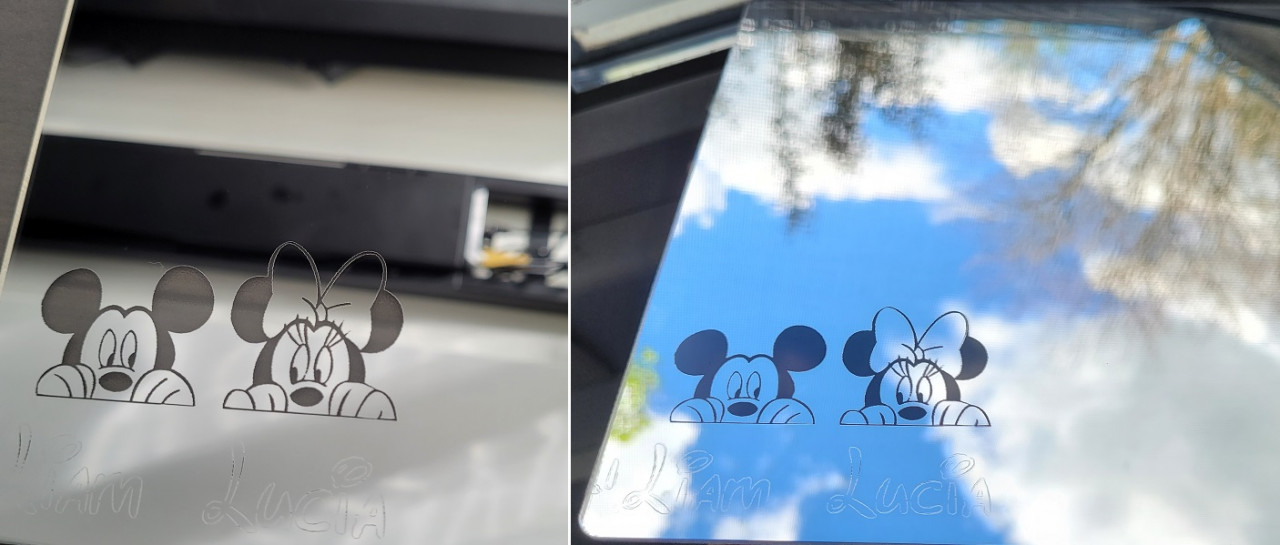
Bei transparenten Flächen machen mehrere Durchgänge keinen Sinn, da bereits nach dem ersten Durchgang die Schwärzung abgetragen wird und der Laser danach ungebremst hindurch geht.
Leder, Textil und Schaumstoff
Leder, Schaumstoff und Textil lassen sich mit dem Laser wunderbar schneiden. Bei Textilien wie Jeans sind je nach Materialstärke auch Gravuren möglich. Leder lässt sich ebenfalls wunderbar schneiden oder gravieren. Wir haben uns dazu ein Bild herausgesucht, in LightBurn geladen und eine ältere Geldbörse aus echtem Rindsleder damit graviert. Das hat auf Anhieb ohne viel Feintuning sehr gut geklappt. Der unangenehme Geruch von verbranntem Leder verfliegt allerdings erst nach 1-2 Tagen, wenn die Abluft nicht gefiltert oder nach Außen getragen wird.

Kunststoffe und Gummi
Kunststoffe lassen sich mit dem iKier K1 Pro Max 70W sehr einfach gravieren. Die vom Hersteller bereitgestellten Parameter sind allerdings nur Richtwerte. Untenstehendes Bild zeigt, dass die Werte nicht zu jeder Kunststoffart passen. In unserem Fall handelt es sich um ein sehr weiches und dünnes Kunststoff, das zusätzlich transparent ist und nur oberflächlich beschichtet ist. Weniger Leistung und eine etwas höhere Geschwindigkeit hätten zu einem bessere Ergebnis geführt.

Gummi lässt sich mit dem iKier K1 Pro Max 70W je nach Zusammensetzung sehr gut verarbeiten. Allerdings werden beim Laservorgang gefährliche Stoffe freigesetzt. Daher sollte man die Abluft unbedingt abführen und wenn möglich filtern. Wir haben damit mehrere Dichtungen aus einer großen Gummimatte geschnitten, um sie bei der Abdichtung eines Flansches für Detektor-Platinen einzusetzen.

Unsere Parameterliste für den iKier K1 Pro Max 70W
Wir konnte aufgrund von diversen Tests Werte für gängige Materialien ermitteln. Zu beachten ist, dass Gravuren im 35W Modus durchgeführt werden und Schnitte im 70W Modus.
| Material | Zeilenintervall | Art | Geschwindigkeit in [mm/min] |
*Power in [%] |
Besonderheiten |
| Pappholz | 0.10 | Gravur | 6000 oder 10000 | 20 oder 50% | Holz ist nicht gleich Holz. Man unterscheidet zwischen Pappel, Birke und weitere. Das Holz darf nicht feucht, aber auch nicht zu trocken sein. Die Zusammensetzung spielt ebenfalls eine wichtige Rolle. |
| Pappholz | 0.10 | Schnitt | 600 | 55% | Im 70W Modus entstehen bei einem Durchgang sehr viel Feinstaub und Rauch. Besser 2 Durchgänge bei 1400mm/min und 60% Leistung fahren. |
| Aluminium | 0.10 | Gravur | 1200 | 50 |
Geschwindigkeit und Leistung beeinflussen Intensität und Farbgebung. Folienspray bei Diodenlasern verwenden, da ein Diodenlaser keine Metalle markieren kann |
| Edelstahl | 0.05 | Gravur | 4500-6000 | 50 |
Geschwindigkeit und Leistung oder Geschwindigkeit und Zeilenintervall beeinflussen Intensität und Farbgebung (Anlauffarben). Bei feineren Ttexten wie auf einem Ring emfpiehlt sich eine geringere Geschwindigkeit bei gleichbleibender Leistung. Das Zeilenintervall kann ebenfalls verfeinert werden, verlängert dann aber auch die Bearbeitungszeit. Kein Spray notwendig. |
| Edelstahlring | 0.05 | Gravur | 1200 | 55 |
Kein Spray notwendig. |
| Leder | 0.10 | Gravur | 10000 | 35 | Sollte es sich leicht einbrennen, kann die Leistung minimal reduziert werden. |
| Plastik | 0.08 | Gravur | 10000 | 45 | Abhängig vom Plastikgemisch. Eventuell muss die Leistung reduziert werden. |
| Filz | 0.1 | Gravur | 10000 | 16 | Je nach Filzdinge könnten 20% zu viel sein und zu viel Material abtragen. |
| Papier | 0.1 | Gravur | 10000 | 22 | Sollte es sich leicht einbrennen, kann die Leistung minimal reduziert werden. |
| Gummi | 0.1 | Schnitt | 600 | 40 | Gummidichtung mit 1mm Dicke geschnitten. |
*In Lightburn wird der S-Value Max Parameter unter den Geräteeinstellungen (oder auch S-Max genannt) von 0 bis 1000 angegeben. Wenn in den Layern eine Leistung von 100% angegeben wird, dann haben wir tatsächlich 100% Leistung. Würden wir hier nur 500 hineinschreiben, würde der Laser auch nur mit 50% der Leistung fahren. Wenn wir uns nun die Liste von iKier anschauen, haben wir nur S-Max Werte vorgegeben. Wenn der Wert 250 beträgt, können wir entweder S-Max = 250 setzen und den Layer auf 100% Leistung, oder S-Max auf 1000 und die Leistung dann auf 25% setzen. Es kommt dasselbe heraus.
Beim Schneiden von Holz sollte die Geschwindigkeit angepasst werden. Pappholz mit 4mm Dicke kann man mit 1000 mm/min schneiden, also Faktor 10 weniger als bei der Gravur. Zudem muss eine Umschaltung von 35W auf 70W erfolgen.
Schnittleistung
Eine Vielzahl von Materialien können im Modus 70W auch geschnitten werden. Darunter fallen Holz, Schaumstoff, verschiedene Textilien wie Leder und Denim sowie Papier/Kartons. Dunkles Acryl geht auch noch. Geschwärztes Acryl kann nicht geschnitten werden, weil bereits nach dem Abtragen der geschwärzten Schicht der Laserstrahl durch das material schießt und eher die darunterliegende Auflagezerstören würde. Eine Liste mit aller Materialien und deren Parameter gibt es auf der iKier-Webseite. Die Parameter sind eine große Hilfe, passen aber nur teilweise. Bei Holzgravuren wird beispielsweise eine Geschwindigkeit von 10000 mm/min bei 25% Laserleistung angegeben, was z.B. bei feinen Bildern eindeutig zu viel ist. Hier würden wir lediglich 6000 mm/min bei 17-20% Leistung empfehlen. Das kommt darauf an, ob es sich um ein einfaches Vektorbild mit Infill handelt oder um ein komplexes Bild von einer Person, das importiert wurde. Bei feinen Details ist es daher ratsam, weniger tief zu lasern.
Möchte man ein Holzteil durchschneiden, gibt es je nach Dicke des Materials die Möglichkeit, mehrere Durchgänge zu fahren. Hintergrund ist, dass sich der Laser bei voller Leistung schneller abnutzt. Mit weniger Leistung und mehreren Durchgängen erreicht man teilweise identische Ergebnisse. Dazu muss man unter Datei/Eigenschaften die z-Achse aktivieren. Denn wir benötigen beim Schneiden in mehreren Durchgängen eine z-Achsenversetzung, um tiefer ins Material vorzudringen. Im Linien-Modus lassen sich dann mehrere Durchgänge fahren. Dabei kann der Laserkopf z.B. um rund 2-3mm (z-Schritt) pro Durchlauf nach unten gefahren werden. Dieser Schritt wird vollautomatisch durchgeführt. Zu tief darf das natürlich auch nicht sein, da ansonsten der Endschalter ausgelöst wird. Der z-Versatz und der Schrittversatz bleiben davon unberührt und haben damit nichts zutun. Wichtig zu wissen ist, dass bei mehreren Durchgängen schneller gefahren werden sollte. Oftmals bekommt man dann auch z.B. verkockelte Stellen auf der Rückseite des Werkstoffs weg.
Das Schneiden von dickeren Materialien in mehreren Durchgängen ist mit dem iKier K1 Pro Max 70W sehr einfach, da die z-Achse motorisiert ist. Diese kann nach jedem Durchgang um einen bestimmten Wert abgesenkt werden, um eine sauberere Schnittleistung zu erreichen.
Im Modus 70W arbeitet der iKier sehr präzise. Dank H1 Matrix Unterlage und Air Assist gibt es bei Holz kaum Schmauchspuren. Als Testobjekt haben wir uns für einen Kinetic Coaster entschieden. Vor dem Schnitt muss mittels Fokussierhilfe der Abstand zwischen Werkstück und Laserkopf eingestellt werden.

Mit niedriger Geschwindigkeit von rund 600mm/min, 60% Leistung und 1 Durchgang werden gute Schnittergebnisse erzielt. Allerdings erzeugt das unter Umständen extrem viel Rauch. Noch besser ist es, das Holz in mindestens 2 Durchgängen zu schneiden und eine Geschwindigkeit von rund 2000mm/s bei rund 60% zu wählen. Bei 2-3 Durchgängen und eine z-Versatz von rund 2mm nach jedem Durchgang erzielt man gute Ergebnisse und wirkt der Rauch- und Gasentstehung etwas entgegen. Rauch kann aber auch entstehen, wenn die ausgeschnittenen Objekte zwischen den Streben auf der H1 Matrix Unterlage fallen und beim Schnitt weiterer Ebenen erneut vom Laser getroffen werden. Man könnte zwar etwas darunter stellen, allerdings gibt es dann Schmauchspuren. Worauf man aber unbedingt achten sollte, ist die Reihenfolge der Ebenen. Bei vielen Objekten sind die Ebenen farblich unterschiedlich und müssen in einer bestimmten Reihenfolge ausgeschnitten werden. Schneidet man beispielsweise erst ein Zahnrad aus und dann das Kreuz in der Mitte, könnte nach dem Schnitt das Teilstück verkippen oder zwischen der Streben der Unterlage fallen und der Laserprozess vermasseln.

Das große Zahnrad passt leider nicht µ genau zusammen. Das liegt oftmals an der Holzsorte, die entweder verzogen ist oder zu dick ist. Um diesen Fehler zu beheben, kann in LightBurn das große Zahnrad angepasst werden, indem unter Werkzeuge/Offset der Wert minimal geändert wird.
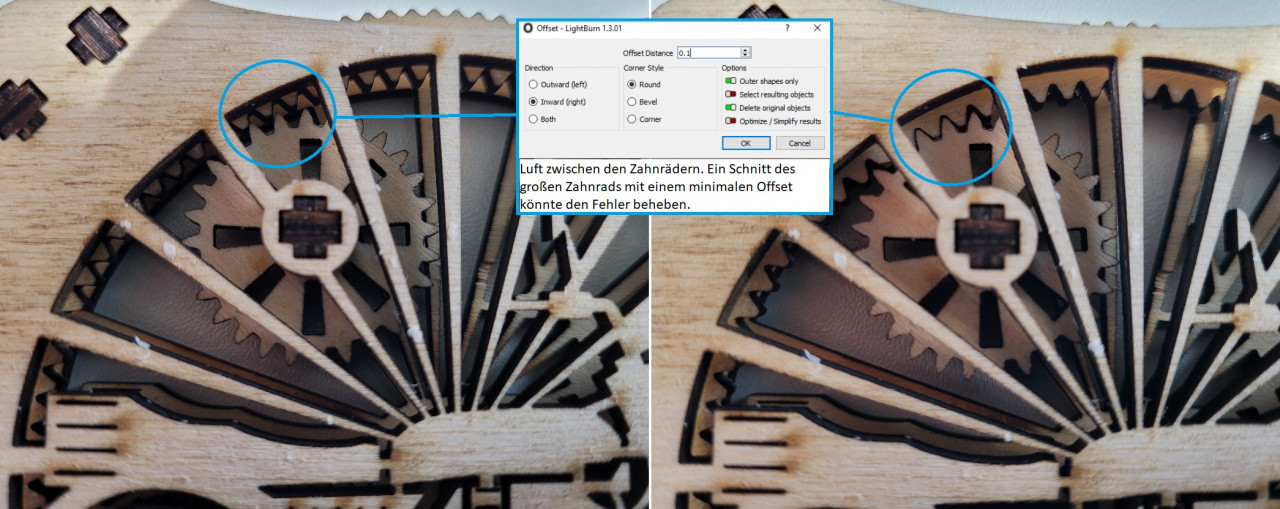
Auf das Schneiden von dicken Holzbalken oder ähnliches haben wir bewusst verzichtet, da der Laser nicht dafür gedacht ist und dessen Lebensdauer nur unnötig verkürzt wird. Im Netz gibt es genug User, die bewiesen haben, dass der iKier K1 Pro Max 70W mit extrem viel Leistung überzeugt. Die automatisch absenkende z-Achse vereinfacht das um ein Vielfaches.
iKier R1 Pro Rotary Kit
Mit dem iKier Rotary lassen sich runde Objekte gravieren. Man kann sich natürlich etwas Kreppband oder ähnliches nehmen und um ein Glas wickeln. So lässt sich vorab bei wenig Leistung prüfen, ob die Ausrichtung und Position passen.
Als Rotationstyp wählen wir Spannfutter aus. Die Rotation muss zusätzlich aktiviert werden. In unserem Fall wurde der Rotary mit dem Motor nach rechts ausgerichtet. Deshalb muss die Ausgabe auf Rotation gespiegelt werden. Das liegt für alle runden Oberflächen. Wird aber die Innenseite eines Rings graviert, muss die Ausgabe auf Rotation deaktiviert werden. Wenn nämlich die Oberseite in eine Richtung rotiert, bewegt sich die Innenseite in die entgegengesetzte Richtung! Es seit denn es ist gewünscht, dass z.B. ein Text auf der Oberseite auf der Innenseite gespiegelt graviert wird. Dann kann diese Funktion aktiviert bleiben.

Nun machen wir uns entweder auf das eingespannte Objekt oder auf der Rotary Achse selbst eine Markierung und positionieren das Laserkreuz genau darüber. Nun setzen wir als Richtwert für die Y-Achse 150mm pro Umdrehung und führen den Test über den Button darunter aus. Die Achse rotiert einmalig. In unserem Fall rotierte diese etwas mehr als 360°, so dass wir den Wert immer wieder angepasst haben. Unser Wert liegt bei 129mm pro Umdrehung. Als Objektdurchmesser wird der tatsächliche Durchmesser des runden Objekts eingetragen. Der Umfang wird dabei automatisch berechnet und angezeigt. Das zu gravierende Objekt oder Text sollte diesen Umfang bzw. Länge nicht überschreiten.
Bevor es nun ans Gravieren geht, muss noch die Job-Ausgangsposition überprüft werden. Wenn z.B. ein Text graviert werden soll, muss sichergestellt sein, dass die Job-Ausgangsposition genau dort beginnt, wo es gewünscht wird. Dazu kann man auch den TExtselbst verschieben und prüfen, ob sich die Startposition verändert.
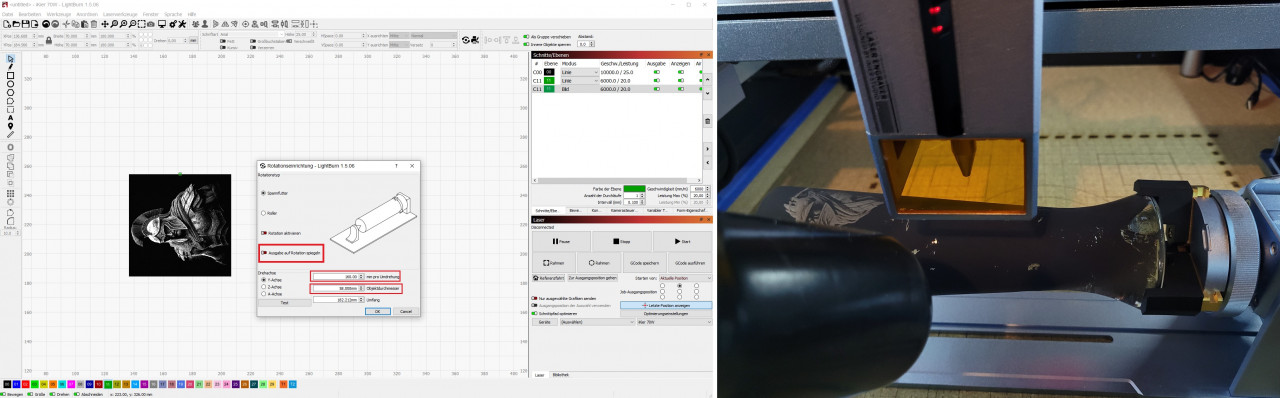
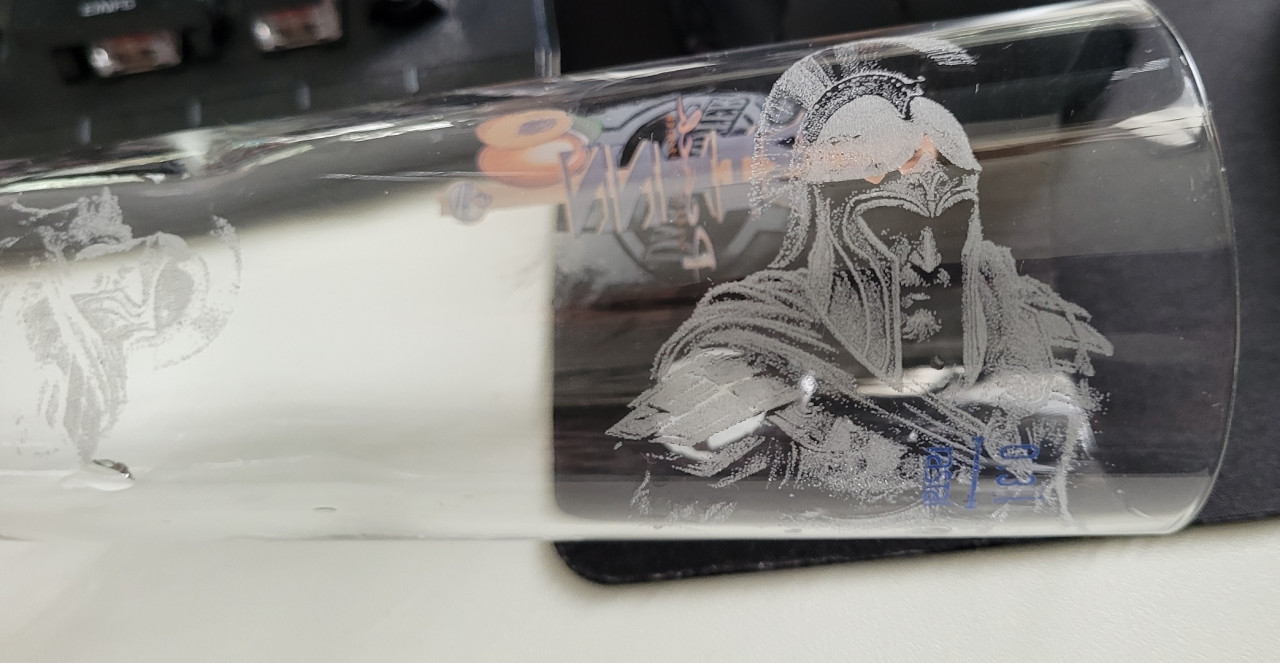
Ebenfalls wichtig ist die Ausrichtung des Objekts. Am besten orientiert man sich dafür an der Objektkante. Beim Gravieren eines Rings wäre es sinnvoll, diesen einzuspannen und die rechte und linke Kante mit dem Laser abzufahren sowie den Ring selbst mit dem Rotary zu rotieren. Nur so wird gewährleistet, dass die Gravur sauber durchgeführt wird. Es kann auch nicht schaden, eine Markierung auf das Objekt zu setzen und einen Rahmen zu fahren. Im unteren Beispiel haben wir uns die Schrift von “The One Ring” aus “Der Herr der Ringe” (engl.: Lord of the Rings) heruntergeladen und auf einen Edelstahlring graviert.

Beim Rotary ist es so, dass von hinten nach vorne graviert wird. Das nur als Hinweis.
Positionierung mit der Kamera
Bei der Verwendung der Gehäusekamera und der Gravur auf kleinen flachen Objekten ist die Positionierung ziemlich genau. Bei höheren Objekten wird es eher ungenau, da die Kamera auf eine bestimmte Höhe ausgerichtet ist. Wem das mit der Kamera zu umständlich ist, kann stattdessen das Fadenkreuz benutzen, sollte den Zeigerversatz aber mittels Software aktivieren und einstellen.
Für unser Geschmack ist die Kamera zwar sehr nützlich und nach kurzer Zeit eingerichtet, allerdings funktioniert die Technik aufgrund einiger Gegebenheiten noch nicht optimal. Daher haben wir uns die Arbeit gespart und konzertieren und nur auf die Arbeit mit dem Fadenkreuz.
Rauchabsauganlage und Ozongenerator
Ein Lasergerät sollte stets eingehaust betrieben werden, um Schadstoffe und Gerüche mittels starkem Ventilator oder Turbine mit einem Abluftschlauch nach Außen abzuführen. Für geschlossene Räume wird ein Filter speziell für Lasergeräte oder zumindest ein Gerät, dass für 3D-Druck konzipiert wurde, empfohlen.
Wir haben uns aus Kostengründen zunächst für ein BOFA Pro Print 3 Filtersystem entschieden, das eigentlich für den 3D-Druck konzipiert ist. Zusätzlich haben wir den Fehler gemacht die Abluft dem Gehäuse wieder zuzuführen, da wir der Annahme war, dass sich die Luft in einem geschlossenen Kreislauf immer wieder reinigt, bis kein Geruch mehr vorhanden ist. Die für dieses große Lasergehäuse schwache Ansaugleistung des BOFA Print Pro 3 der Rückkopplung durch die Zuluft machten es uns unmöglich einen gewissen Unterdruck zu erreichen. Zudem ist der Filter beim Holzschnitt nach wenigen Stunden zugelaufen bzw. gesättigt gewesen.
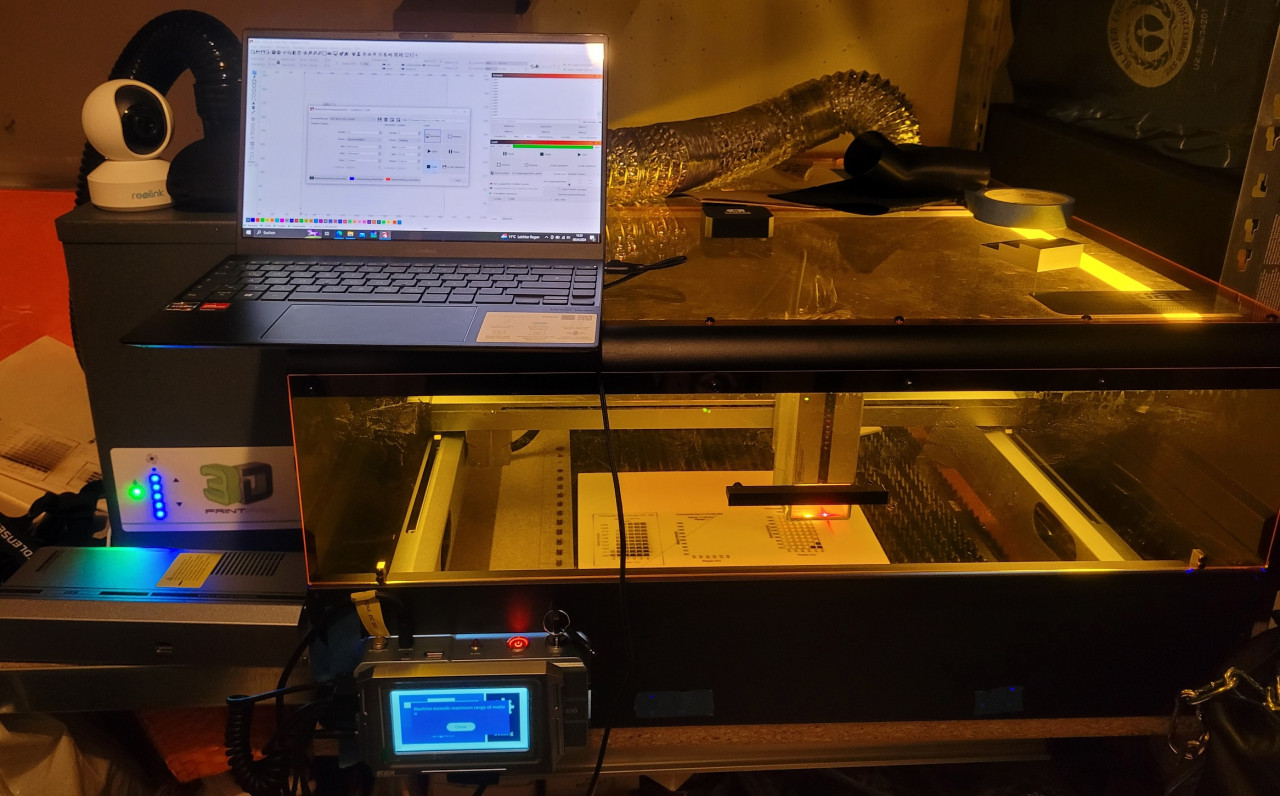
Die Folge war eine extrem starke Rauchentwicklung, die nicht nur gesundheitsschädigend ist, sondern auch in einem Brand enden kann. Aber warum entstand dermaßen viel Rauch? Es könnte an einem zu trockenem oder zu feuchtem Holz liegen, aber auch an der Zusammensetzung. Des Weiteren hängt die Rauchentwicklung auch stark von den Parametern ab. Das Holz wird nämlich mit der Breite des Fokus, der Tiefe des Werkstücks und der Länge des Schnittes verbrannt. Die entstehende Holzmenge wird dann in Gas umgewandelt. Achtung, da hier auch eine Verpuffungsgefahr entstehen kann! Daher sollte man auf einen Durchgang bei langsamer Geschwindigkeit und wenig Leistung verzichten und den iKier K1 Pro Max 70W so eingestellt, dass mehrere Durchgänge bei höherer Geschwindigkeit und mehr Leistung verfahren werden. Das bringt deutlich bessere Ergebnisse und weniger Rauch bzw. Gase.
Es ist wichtig zu wissen, dass es hier nicht nur um den sichtbaren Rauch oder um Gase geht, sondern auch um Feinstaub, der bei einer Gravur oder bei einem Schnitt von Materialien wie Acryl oder Edelstahl freigesetzt wird. Nur weil etwas geruchlos erscheint, heißt es nicht, dass man es nicht inhaliert und so die Lunge und andere Organe schädigt. Wir sind immer wieder darüber erstaunt, wie rücksichtslos auf manchen Portalen und Videos mit dem Thema umgegangen wird. Die luftgetragenen Schadstoffe von einem Laserprozess sind extrem gesundheitsschädlich. Und die Verwendung einer ungeeigneten Absaugung ist brandgefährlich. Insbesondere dann, wenn die Abluft nicht nach außerhalb des Arbeitsbereichs abgeführt werden kann. Und ein Filtersystem wie das Print Pro 3 ist für solche Laseranwendungen absolut ungeeignet, da die Filter nicht dafür ausgelegt sind und die Leistung nicht einmal ansatzweise dafür ausreicht, einen ausreichenden Volumenstrom sowie einen hohen Unterdruck zu erzeugen. Zudem ist der Vorfilter dafür absolut ungeeignet und setzt sich dermaßen zu, dass das gesamte Filterpaket innerhalb weniger Stunden unbrauchbar wird.
Wenn man sich für ein Filtersystem entscheidet, sollte man zu einem professionellen Gerät greifen, das für die entsprechende Applikation, Materialabtrag, Schadstoffe und weiteres ausgelegt ist. Das BOFA AD350 erfüllt die Mindestanforderungen und reicht für einen Laser dieser Art vollkommen aus. Mit einem Ansaugstutzen von 75mm Durchmesser und einem doppelt so hohem Volumenstrom wie das BOFA Print Pro 3 eignet es sich wunderbar, um einer Staubentwicklung im Laser entgegenzustellen. Zudem ist der Feinfilter auf exakt diese Anwendung ausgelegt. Somit entsteht kein Rauch mehr während einem Schnitt und die entstehenden Gase werden effektiv gefiltert. Zumal dieser Effekt auch Schmauchspuren reduziert. Das Filtersystem BOFA AD350 arbeitet als Umluft-Absaugung. Die abgesaugte Luft wird gereinigt und an die Raumluft abgegeben. Das Gerät kann für gewerbliche Käufer bei modico graphic systems (modico-graphics.de) erworben werden.
Es wäre allerdings wünschenswert, wenn BOFA bei seinem AD350 einen Vorfilter mit G4 Klassifizierung für grobe Partikel, die z.B. beim Holzschneiden entstehen, in das System integriert hätte. Ansonsten gelangen grobe Partikel wie von Holz über den teuren HEPA Filter direkt zum Aktivkohlefilter und sättigt das System in kürzester Zeit vollständig. Die Folge sind hohe Kosten für einen neuen Filter innerhalb weniger Stunden. Ein Filtersystem für Lasersysteme könnte demnach wie folgt aussehen:
- Vorfilter: G4
- Feinfilter: F9
- HEPA Filter: H14
- Aktivkohle-Fühlung: 10kg
Man könnte demnach auch im BOFA System z.B. kurz vor dem Ansaugstutzen einen Vorfilter G4 einbauen und sich eine große Rolle davon kaufen und mehrere Stücke zurechtschneiden.
Holz wird bei einem Laserprozess nicht direkt verbrannt, sondern verwandelt sich schnell in Rauch und verdampft. Riechen tut es dennoch wie verbranntes Holz. Aber auch dafür gibt es eine Lösung in Form von sogenannten Ozongeneratoren. Ozon ist ein natürlicher Bestandteil der Luft und hat im Prinzip eine geruchsreinigende Aufgabe in der Atmosphäre. Deshalb auch der Name der Geräte, da diese Ozon erzeugen. Die Geräte werden oft auch in Gebrauchtwagen eingesetzt, um z.B. Zigarettengeruch zu neutralisieren. Packt man nun die unangenehm riechenden Teile in eine Kiste mit einem Ozongenerator, wir der Geruch nach einer bestimmten Zeit neutralisiert. Dabei wird durch die oxidierende Wirkung des Ozons die verschiedenen Geruchsstoffe in geruchsneutrale Stoffe umgewandelt. Auch keime und geruchsverursachende Bakterien werden so abgetötet. Diese Geräte sind nicht mit den typische Luftreinigern zu verwechseln, die Raumluft durch mehrere Filter filtern. Diese Filter reinigen die Luft vor Partikeln, Feinstaub und mithilfe eines Aktivkohlefilters gegebenenfalls auch vor Gerüchen. Ozon kann allerdings die Lungenfunktion beeinträchtigen und sollte deshalb nur in einem geschlossenem Behälter samt gelasertem Material verwendet werden.
Fazit
Der iKier K1 Pro Max 70W ist aktuell der stärkste Diodenlaser und hat unsere Erwartungen vollkommen erfüllt. Mit einer derart hohen Leistung macht der Diodenlaser einen CO2-Laser fast nutzlos, da vor allem die Schnittleistung bei Holz erhöht wird. Und mit ein paar Tricks können auch andere Materialien graviert oder geschnitten werden. Der iKier K1 Pro Max 70W wird keinen CO2- oder Faserlaser vollständig ersetzen können, entwickelt sich aber durch die hohe Leistung zu einem guten Allrounder. Einziger Kritikpunkt ist die etwas kurze Verkabelung, was sich aber mit etwas Aufwand und Elektronikkenntnissen schnell beheben lässt.
Das iKier K1 Pro Max 70W Combo Kit samt Gehäuse ist zum Angebotspreis von rund 2200 EUR zu haben, was ein sehr fairer Preis bezogen auf die Leistung ist. Zudem erfolgt die Lieferung des Geräts üblicherweise von einem EU Warenhaus und das sehr schnell. Der iKier K1 Pro Max 70W bekommt von uns eine ganz klare Kaufempfehlung.



Ich liebe diesen Laser :))))))))))))))
Sehr guter und umfangreicher Ratgeber. So muss das sein.
Für mich ist das die bisher beste Review zum Diodenlaser von iKier.Die Kombination aus Test und Ratgeber gefällt mir sehr gut.Ich muss da nicht mehr viel im Internet suchen. Welche Themen stehen in der Zukunft zum Thema Laser noch an?
Gruß,
Daniel