Unser erfolgreicher Artikel zu den Grundlagen der Planetenfotografie deckt alle Themen ab, die für die Entstehung von Planetenfotos relevant sind. Dennoch gibt zwischen der Aufnahmetechnik und Bearbeitung einzelner Planeten unseres Sonnensystems einige Unterschiede, um beispielsweise Details besser hervorzuheben. In diesem Artikel gehen wir auf die Planetenfotografie mit Blick auf den Gasriesen Jupiter ein und zeigen euch Schritt für Schritt unseren Workflow.
Seit unserem Artikel zum Thema “Grundlagen der Planetenfotografie” haben wir uns weiterentwickelt und sowohl an unserer Aufnahmetechnik als auch an der Bildbearbeitung gearbeitet. Obwohl wir unseren Artikel zu den Grundlagen der Planetenfotografie regelmäßig aktualisieren, haben wir uns dazu entschlossen als Erweiterung dazu auf die Aufnahme einzelner Planeten einzugehen. Zu beachten ist, dass es sich hierbei um ein von mir ausgearbeitetes Workflow handelt, das aber nicht unbedingt für alle Aufnahmen funktioniert. Viele Einstellungsmöglichkeiten beim Stacken oder beim Schärfen hängen von Objektivgröße, Brennweite, Kamera und weiteres optische Equipment sowie von der Qualität der Einzelbilder und der verwendeten Bearbeitungssoftwarte ab. Jeder muss seinen eigenen Weg finden und eventuell anhand der Bildqualität von diesem Workflow abweichen. In den einzelnen Bearbeitungsschritten werden bewusst verschiedene Aufnahmen gezeigt, da nicht jeder in den Genuss von gutem Seeing kommt, aber dennoch einen guten Vergleich bei der Bearbeitung benötigt.
Dieses Tutorial zeigt anhand von Jupiter beispielhaft, wie die Bildbearbeitung bei einem Bild vom Gasriesen aussehen kann. Wir werden diesen und alle anderen Artikel immer wieder aktualisieren bzw. überarbeiten.
Aufnahmeequipment
- Newton 12″ Selbstbau Teleskop
- EQ8-R Montierung
- ZWO ASI 178MC Farbkamera
- TeleVue Barlow 2,5fach
- Pierro ADC
- SharpCap Aufnahmesoftware
Insgesamt wurden knapp 30 Videos mit einer Länge von je 25 Sekunden verarbeitet.
Verwendet wurde ein Newton Teleskop 12″ mit einer ZWO ASI 178MC, Pierro ADC MK3 und einer Telezentrik mit 2,5fach Vergrößerung. Im Anschluss zeigen wir kurz und knapp einen parallelen Workflow mit der Monokamera und Filterset.
SharpCap
SharpCap verwenden wir für die Aufnahme von Videos im Format *.ser. Hier sollte man bei einer Öffnung von 300mm bzw. 12″ und einer Brennweite von rund 4000mm eine Belichtungszeit von 15ms verwenden. Wie immer ist dieser Wert davon abhängig, welche Teleskopöffnung und Barlow verwendet werden. Wenn Einzelvideos besonders guten Seeingbedingungen ausgesetzt sind, sollte man diese nach der Aufnahme auf alle Fälle markieren, um sie im weiteren Bearbeitungsverlauf als Referenz zu nutzen.
Die Bearbeitung von Aufnahmen mit einer Monokamera werden im letzten Kapitel weiter unten behandelt.
Bei einem 12″ Newton Teleskop und 3750mm Brennweite ergibt sich je nach Entfernung von Jupiter zur Erde bei Videos ein ROI von 640×480 Pixel. Aufgrund der Rotation von Jupiter sollte die die Länge eines Videos 30 Sekunden nicht überschreiten.
PIPP
In unserem Artikel Planeten fotografieren – Tutorial für Einsteiger und Fortgeschrittene haben wir der Vollständigkeit halber die Software PIPP vorgestellt, die grundsätzlich sehr hilfreich sein kann und die Videogröße stark verringert, allerdings auch Artefakte erzeugt, die uns und auch anderen Hobby Astronomen bisher kaum aufgefallen sind. Diese zeigen sich unter anderem im Blaukanal bei starker Schärfung. Die Linien entstehen unabhängig von den Einstellungen oder dem Format. Oftmals fallen diese aber nicht auf, da die meisten Astronomen zusätzlich zur Schärfung die einzelnen Schärfungsebenen glätten. Ähnliche Artefakte erzeugt manchmal auch Autostakker!3 bei Aktivierung der Drizzle-Funktion.
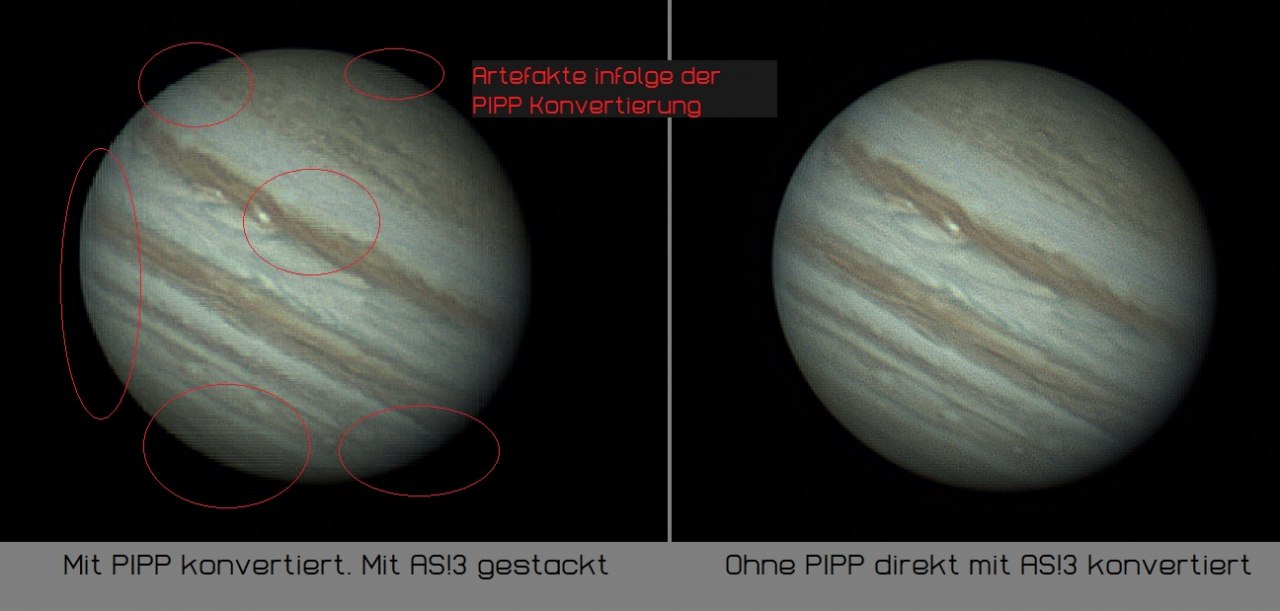
PIPP bietet den Vorteil, dass einzelne Frames aus Videos mittig zentriert werden und die Videogröße verringert wird. Dadurch sind sie schneller und einfacher zu bearbeiten. Im Grunde können die Videos im *.ser-Format aber auch direkt ohne die Verwendung von PIPP in AutoStakkert!3 geladen und direkt gestackt werden. AS!3 zentriert die Summenbilder nach dem Stacken nämlich auch. Allerdings wird hier eine andere Technik verwendet.
AutoStakkert!3
Die Jupiteraufnahmen, die bei ruhigen atmosphärischen Turbulenzen aufgenommen wurden, werden in AutoStakker!3 gestackt. Da wir in diesem Workflow von einem relativ gutem bis sehr gutem Seeing ausgehen, stacken wir rund 40% der Einzelframes. In unserem Fall zeigt der Quality Graph an, dass rund 50% der Frames eine Qualität von 50% und mehr aufweisen. Daher könnte man theoretisch auch 50% der Frames mit einer Qualität von 50% und mehr stacken. Da wir die Bilder aber auch noch derotieren werden, bleiben wir bei 40%, um nicht zu viele wertvolle feine Details zu verlieren.
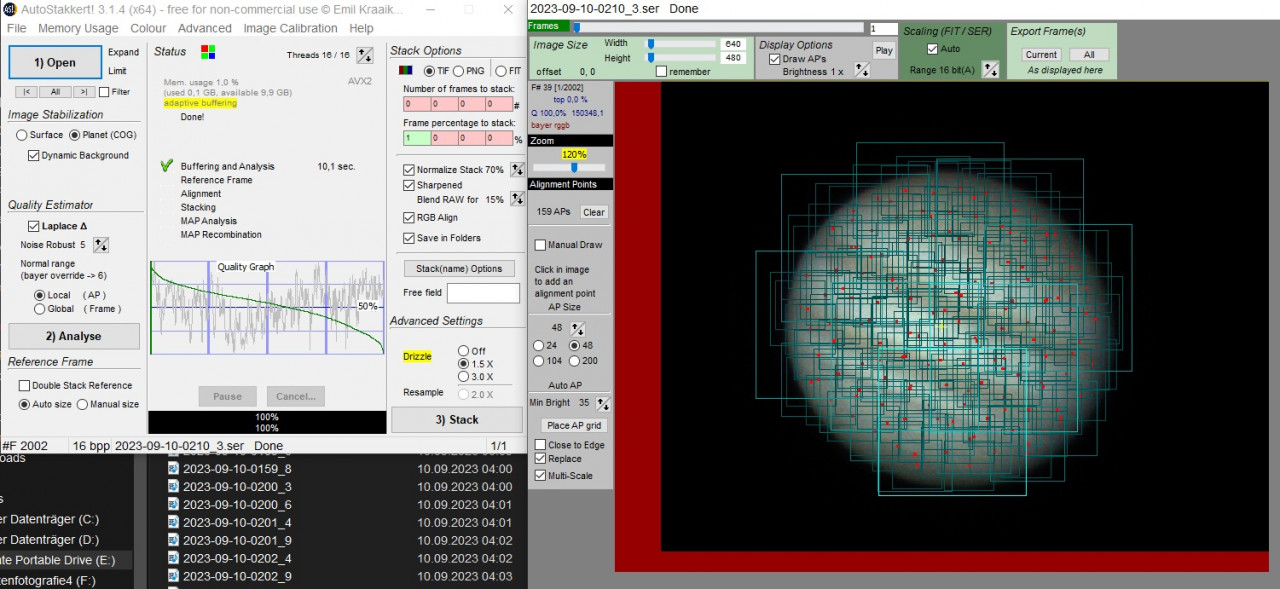
Nach dem Analysieren in AS!3 beträgt die Qualität von rund 59% der Einzelframes mehr als 50%. Wir stacken allerdings nur 40% davon. Nun könnte man annehmen, dass beim Stacken von nur 20%wesentlich mehr feine Details sichtbar wären. In unserem Fall möchten wir nämlich bis zu 30 Summenbilder derotieren und zusammenführen. Es würde beim Schärfen hinsichtlich des Rauschens kaum einen Unterschied machen, ob wir 20% oder 40% der Einzelframes stacken. Allerdings ist der Kurvenabfall zwischen 20% und 40% dermaßen gering, dass das keinen Unterschied hinsichtlich der Qualität des Summenbilds machen würde. Und mit mehr Frames können feinere Details besser ausarbeiten werden, ohne große Beachtung des Rauschens.
Als Stacking-Optionen kann Double Stack Referenz prinzipiell deaktiviert bleiben. Minimum Bright sollte auf 35 bis 45 gesetzt werden. “Close to Edge” kann aktiviert werden. Letztere haben Einfluss auf das automatische Setzen der APs. Da unsere Aufnahmen nur 640×480 Pixel groß, setzen wir das Drizzle auf 1,5fach. Das erleichtert das Aussortieren von schlechten Summenbildern und gleichzeitig auch die Bildausmessung bei der Derotation in WINJUPOS.
Parallel dazu werden auch geschärfte Summenbilder mit der Endung *conv.tif gespeichert. Dadurch können wir über die Explorer Suche die geschärften Aufnahmen herausfiltern und vorselektieren. Anschließend werden auch die Originalaufnahmen ohne Schärfung selektiert. In WINJUPOS kann man bestimmte Aufnahmen dann zusätzlich unterschiedlich gewichten.
Unter “Stack(name) Options” unbedingt das “free field” von “_” auf “-” umändern, da ansonsten der WINJUPOs kompatible Dateiname nicht korrekt erkannt wird und die Sekundenangabe in WINJUPOS mit einem Unterstrich nicht eingelesen werden kann.
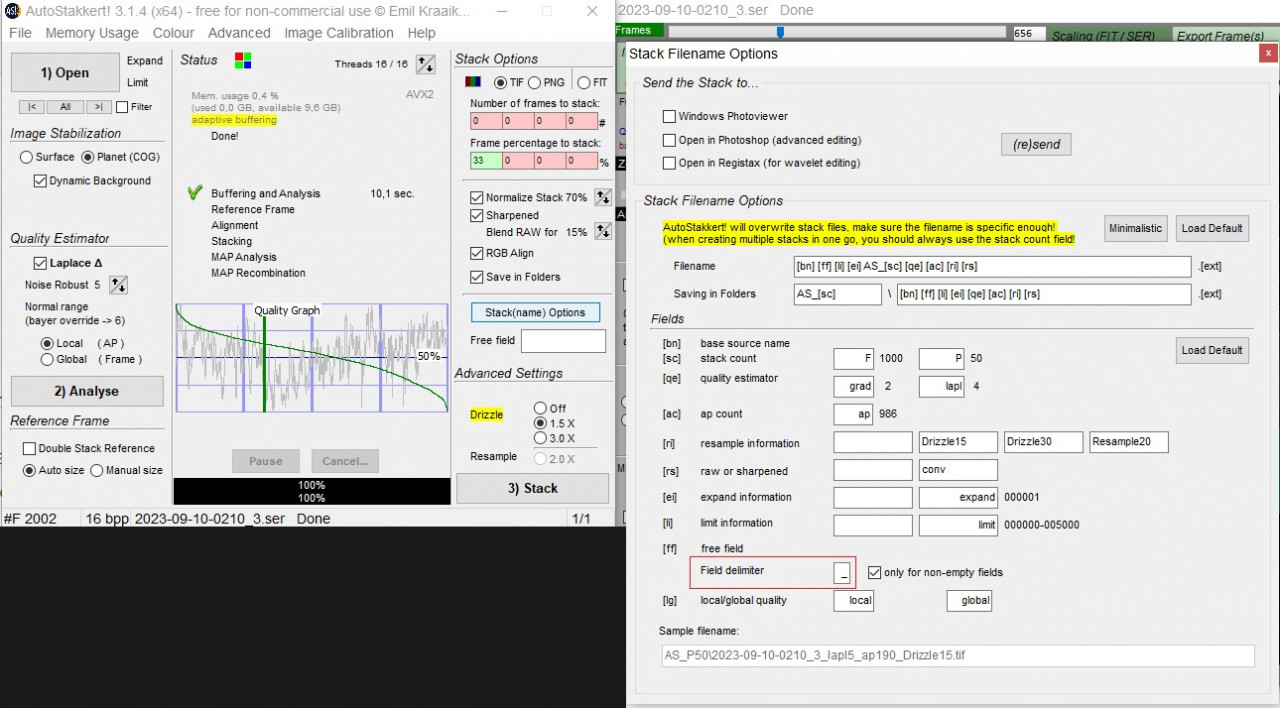
Stacken von Jupitermonden
Die Jupitermonde Ganymed, Callisto, Io und Europa müssen besonders gründlich gestackt werden und verzeihen keine Fehler. Erfahrungsgemäß sollte man eine AP Größe von rund 40 bis 60 wählen. Die Monde dürfen ebenfalls mit einem AP markiert werden. Allerdings hängt die Qualität davon AP, welche Größe gewählt wird. Bei extrem guten Seeing gibt es auch auf den Monden feine Details. Daher geht man oft davon aus, dass 2-3 kleine APs dafür ausreichen. Tatsächlich erreichen wir aber oftmals bessere Ergebnisse, wenn wir eine möglichst großen AP auf den Mond setzen.
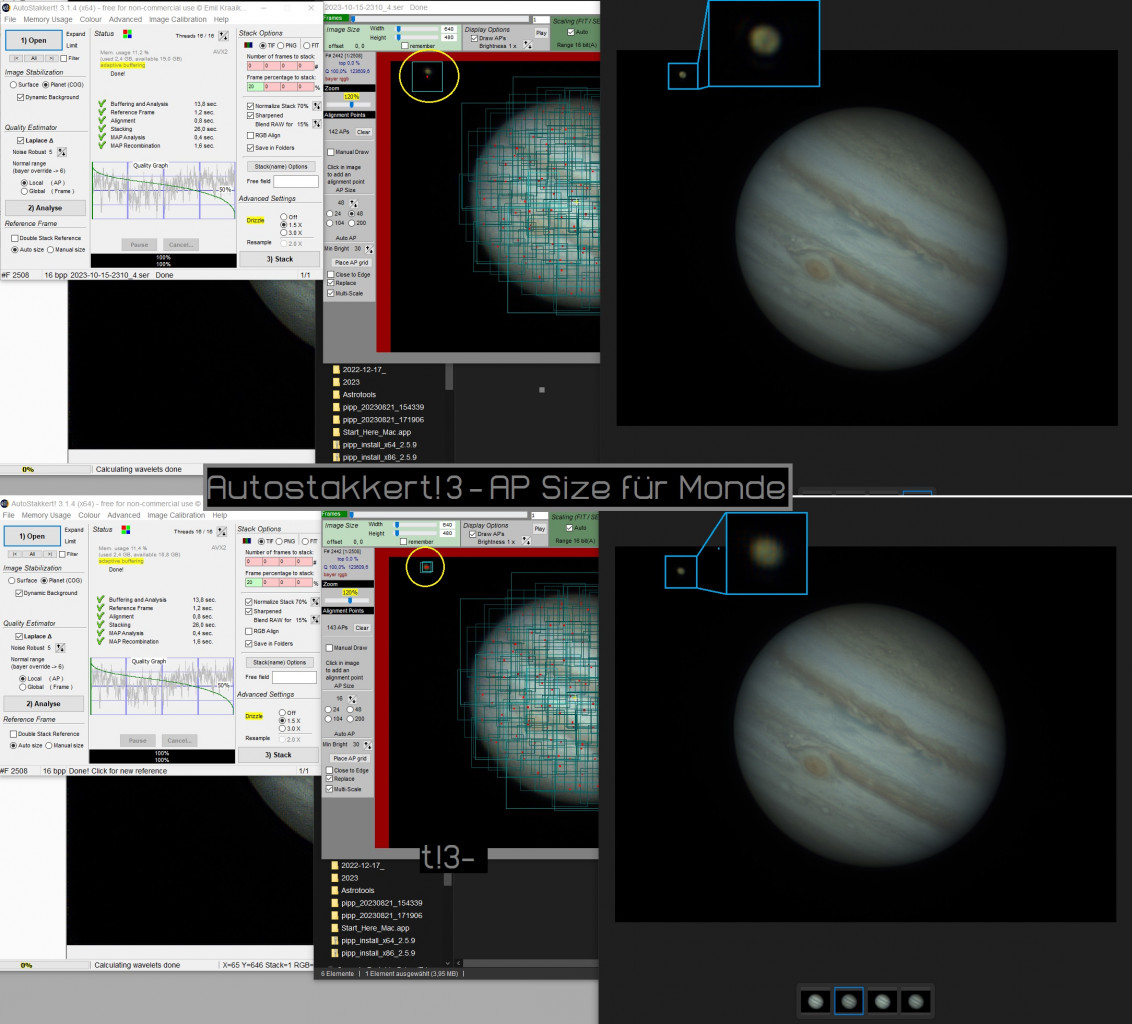
Übrigens kann auch WINJUPOS bei der Derotation sehr gut stacken. Dennoch sollte man sich bei der Derotation nur auf WINJUPOS konzentrieren und später ein oder mehrere Monde von einem guten Summenbild mit möglichst vielen Frames ausschneiden und in das derotierte Bild kopieren. Ich verwende dazu das derotierte Bild und lege mir davor oder dahinter eine Ebene mit einem guten geschärften Summenbild und drehe dann das Summenbild entsprechend der Ausrichtung des derotierten Bilds. Man kann die Eben immer wieder ein- und ausblenden, um zu überprüfen, ob die Bilder auch exakt übereinander liegen. Nun kann man je nach Ablauf z.B. den Radierer verwenden oder den Mond einfach nur ausschneiden und in das derotierte Bild kopieren. Alternativ kann man auch wenige gute Summenbilder in WINJUPOS ausmessen und entsprechend derotieren. Dann erhält man ebenfalls ein gutes Mondbild. Oder man stackt mit AS!3 rund 2-3 Videos mit 40-60% und erhält ebenfalls ein gutes Mondbild, das später dem derotierten Bild hinzugefügt werden kann.
Sortieren der Summenbilder
Bevor es an die Derotation in WINJUPOS geht, sollten die Summenbilder einzeln auf ihre Qualität hin überprüft werden. Dazu kann man beispielsweise in Affinity Photo oder GIMP mithilfe eines Filters mehrere Summenbilder gleichzeitig laden und den Befehl Schärfen ausführen. Anschließend kann man sich die geschärften Summenbilder anschauen und aussortieren. Alternativ können während dem Stackingvorgang in AS!3 auch vorgeschärfte Bilder ausgegeben werden. Mithilfe der Suchfunktion des Windows Dateiexplorers lassen sich diese entsprechend der Dateiendung mit “*conv” im Suchfenster aussortieren. Nun kann man eines der vorgeschärften Bilder mit der Windows-Fotoanzeige öffnen und sich mit den Pfeiltasten nach vorne und zurück bewegen. Sehr schlechte Summenbilder können mit der “ENTF”-Taste gelöscht werden. Auch Registax bietet unter Tools/Macro/Batch window die Möglichkeit, mehrere Dateien gleichzeitig zu schärfen und das nicht nur in vereinfachter Form, sondern mit dem vollen Umfang des Wavlet Filters.
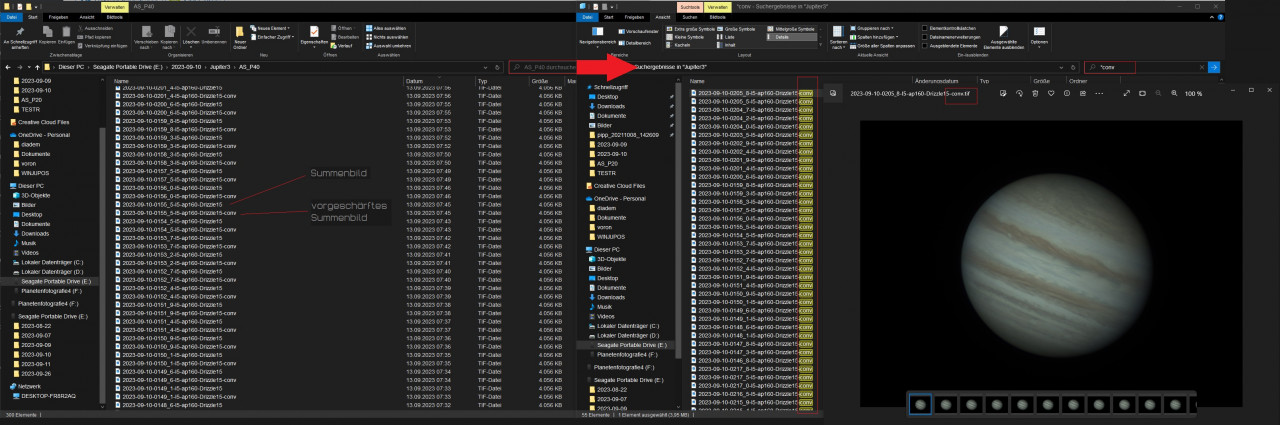
Nun geht man in den ursprünglichen Ordner und löscht alle Summenbilder, die keine dazugehörige “*conv” haben.
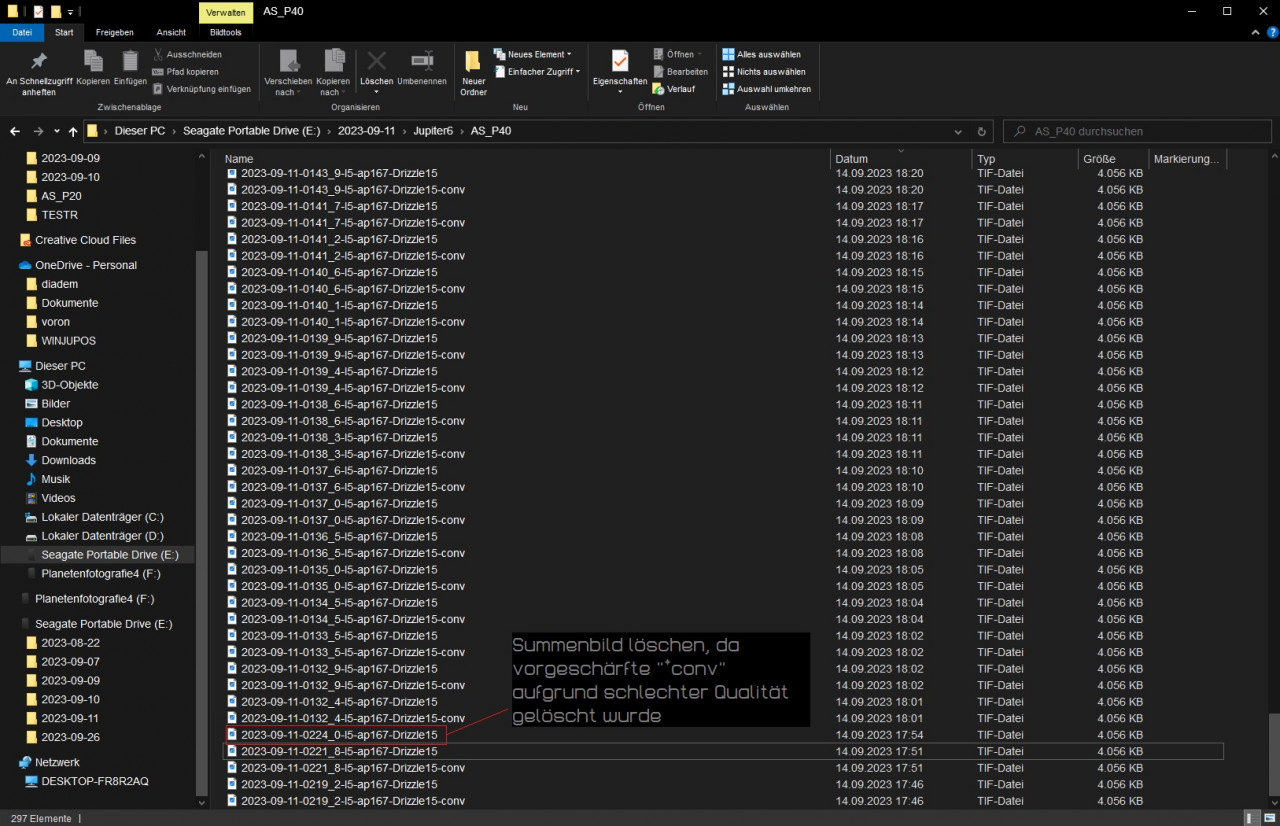
WINJUPOS bietet die Möglichkeit, Summenbilder zu gewichten. Daher sollten nur sehr schlechte Aufnahmen, wie oben beschrieben, vollständig gelöscht werden.
WINJUPOS (Farbkamera)
Das Derotieren von Jupiteraufnahmen gestaltet sich aufgrund der Größe von Jupiter und der zahlreichen Details sehr einfach. Die automatische Bildausmessung funktioniert allerdings nicht immer mit vorgeschärften Summenbildern, da je nach Anzahl der gestackten Frames das Rauschen einem ein Strich durch die Rechnung macht. Man kann zwar die vorgeschärften Summenbilder laden und die automatische Ausrichtung starten, sollte allerdings auch ein ungeschärftes Bild zur Überprüfung laden. WINJUPOS arbeitet grundsätzlich sehr präzise. Dennoch gibt es ein Zeitmysterium, über das manche Astronomen stolpern. Wer Jupiter mit seinen Monden aufnimmt, wird möglicherweise feststellen, dass trotz korrekter Koordinaten und Zeitangabe die tatsächliche Mondposition von der in WINJUPOS dargestellten Sollposition abweicht. Das hat einen einfachen Grund, denn die Jupitermonde rotieren teilweise unterschiedlich schnell und können deshalb auch mal um 20 Minuten von der in WINJUPOS dargestellten Position abweichen.
Zunächst einmal laden wir ein gutes vorgeschärftes Bild in WINJUPOS und starten mit der Taste F11 die automatische Ermittlung. Wenn Jupiter auf dem Kopf steht, funktioniert die automatische Ausrichtung nicht. Dann sollte man mit den Tasten P und N zunächst einmal den Umriss grob auf dem Kopf drehen, so dass Norden nach unten zeigt. Es können auch weitere Bilder geladen werden, um zu überprüfen ob, die Ausrichtung auch korrekt funktioniert hat. Minimale Abweichungen sind oftmals der Qualität der Bilder geschuldet.
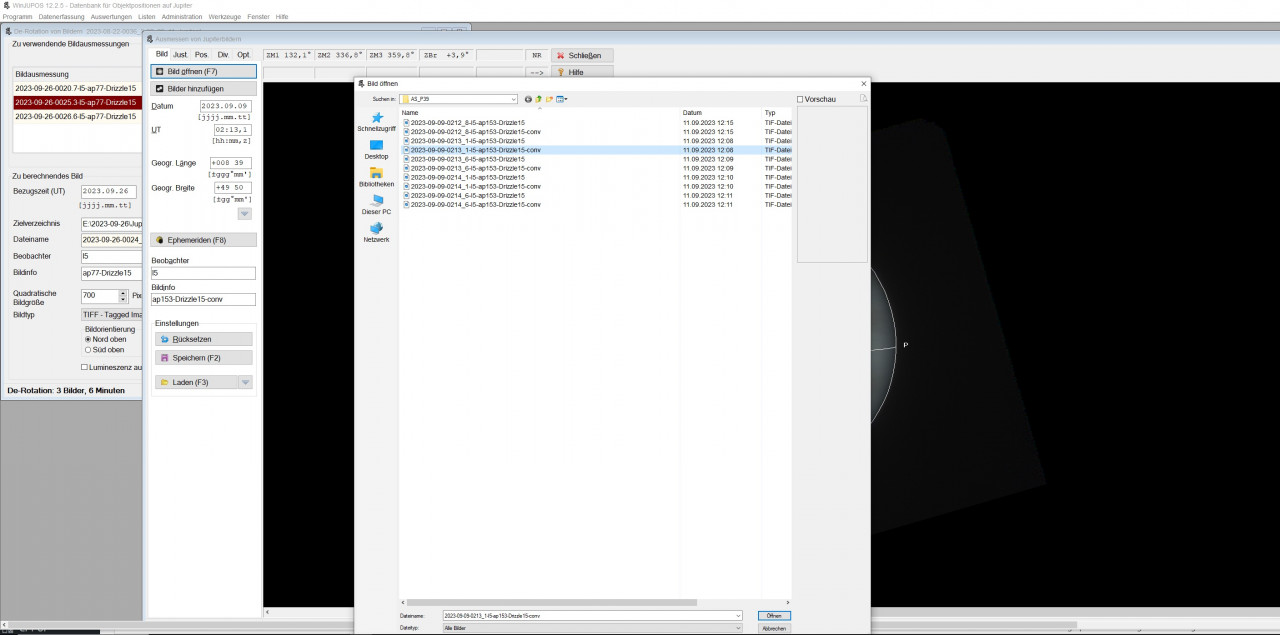
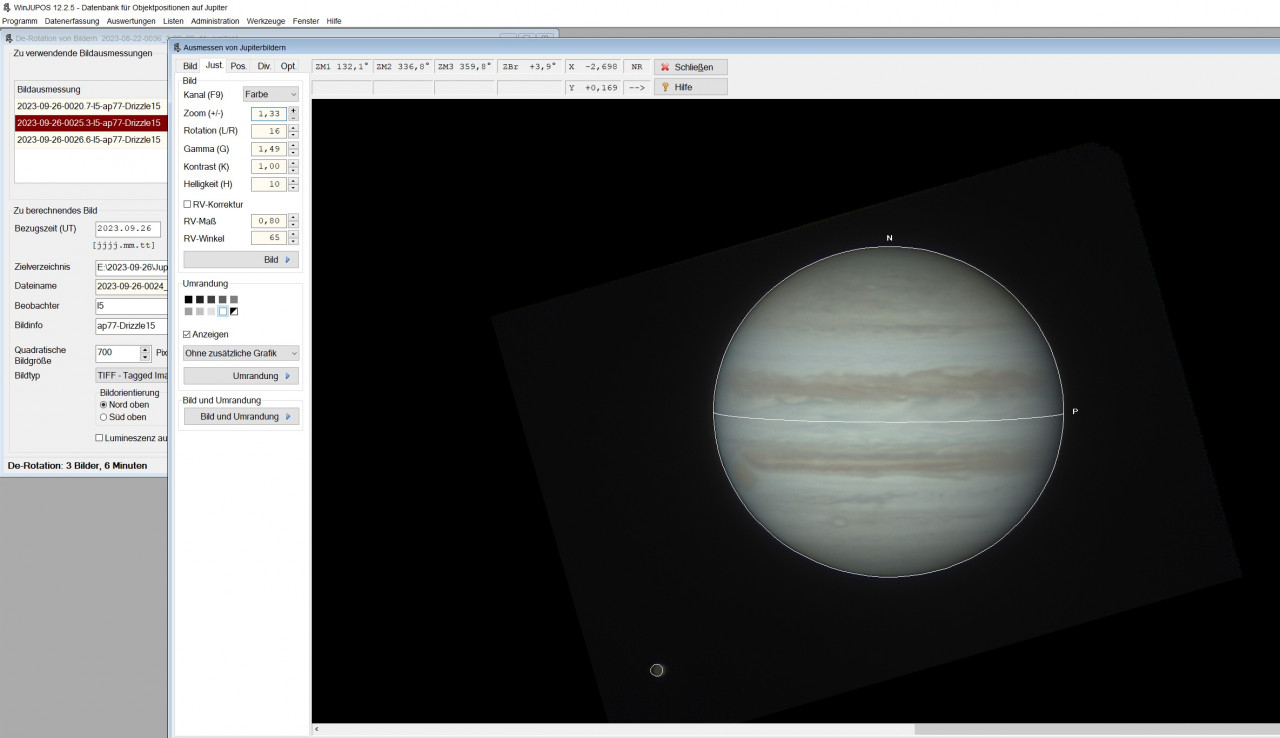
Die RV-Korrektur kann dabei helfen, die automatische Ermittlung anhand des Jupiterrands zu optimieren. Oft sind das aber nur wenige Pixel, die die Umrandung nachkorrigiert werden muss. Anschließend kann unter “Bild und Umrandung” die Umrandung mit Bild zentrieren und die Umrandung so drehen, dass der Äquator waagerecht steht.
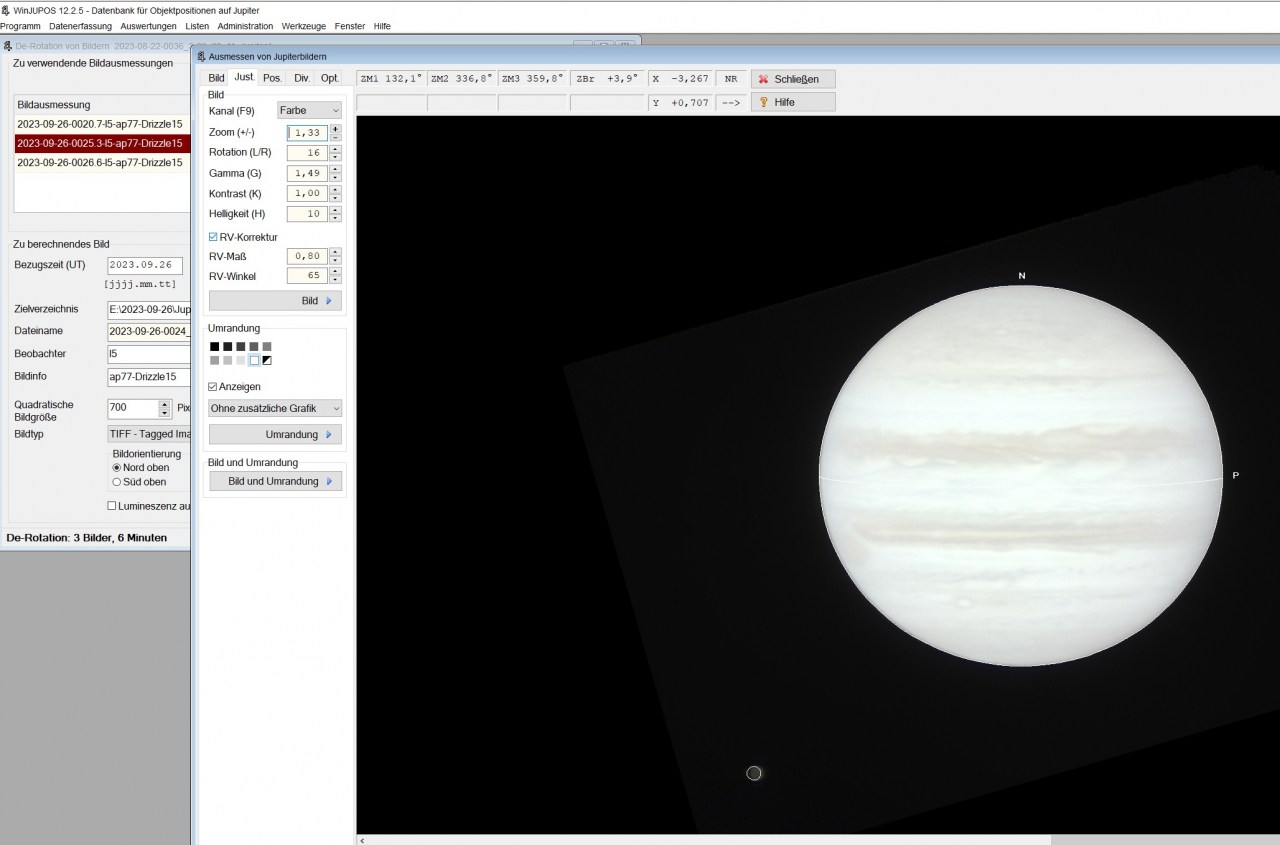
Kommen wir nun zu einer Funktion, die einem die Arbeit in WINJUPOS sehr erleichtert. Unter “Div” können nämlich mehrere Summenbilder gleichzeitig geladen und ausgemessen werden. Voraussetzung ist aber, dass der Planet auf einer parallaktischen Montierung aufgenommen wurde. Wer seine Planeten mit einem Dobson und GoTo, also Alt.-Az. Montierung, aufnimmt, hat zusätzlich eine Bildfeldrotation und muss demnach jedes Bild einzeln laden und auch einzeln ausmessen. Dobsonbesitzer mit EQ-Plattform darunter sind davon befreit. Auch darf zuvor kein Kamerawechsel und auch keine Rotation der Kamera durchgeführt worden sein, da ansonsten die Rotation von Jupiter nicht mehr identisch zu der ausgemessenen ist.
Die Batchverarbeitung ist einfach. Dazu wählen wir unter dem Tab “Div.” den Punkt “Erzeuge Einstellungsdatei für Bildstapel” aus und selektieren alle Summenbilder, die wir ausmessen möchten. In unserem Fall haben wir die zuvor vorgeschärften Bilder mit der Dateinamenendung “*conv” nicht entfernt. Dann werden die Summenbilder geöffnet und die “*.ims” Dateien erstellt. Wichtig zu wissen ist, dass das geöffnete Bild in der Batchverarbeitung nicht berücksichtig ist. Dieses sollte vor oder nach der Batchverarbeitung einzeln als *.ims gespeichert werden. Winjupos zeigt üblicherweise an, dass z.B. 4 von 5 Bilder als *.ims gespeichert wurden. Das ist grundsätzlich ein Zeichen dafür, dass das geöffnete Bild nicht berücksichtigt wurde.
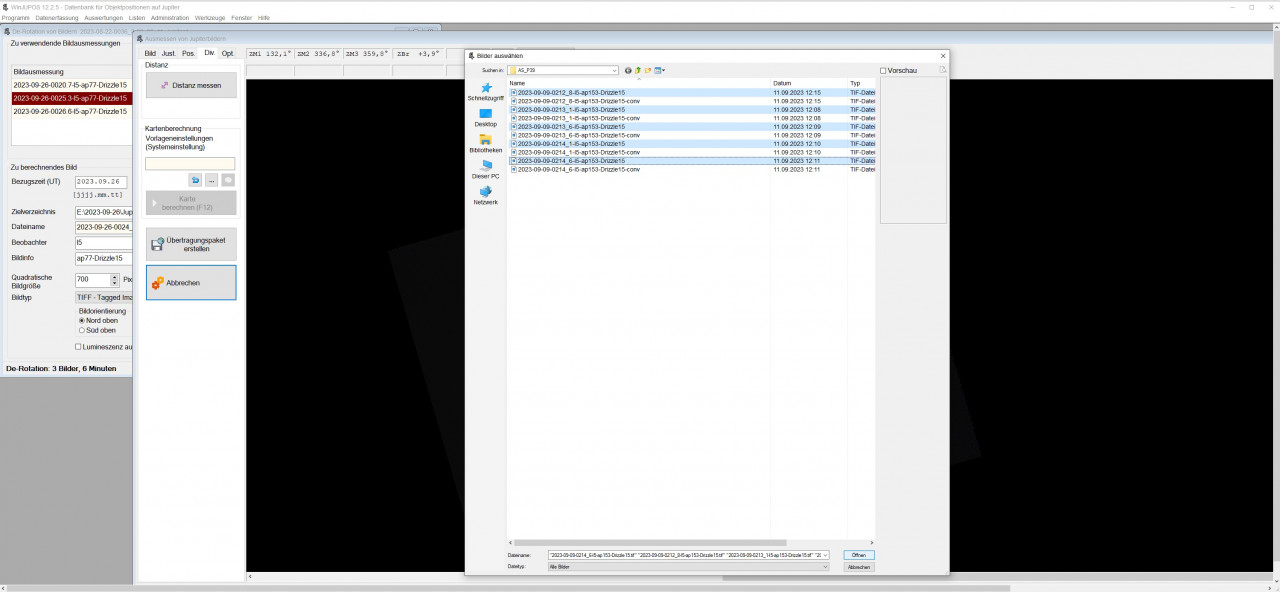
Unter “Werkzeuge” kann die Derotation der RGB Bilder gestartet werden. Dazu werden alle “*.ims”-Dateien geladen und der RV-Wert auf z.B. 0,80 für alle gesetzt. Nun kann man sich alle vorgeschärften Aufnahmen nochmal anschauen und entsprechend die Gewichtung einstellen. Als Bezugszeit nimmt man am besten eines der Summenbilder, dessen Zeit zur automatisch ermittelten Zeit passt. Einzelbilder sollte gespeichert werden. Ist bei Bildern mit der Monokamera relevant. Norden kann nach oben zeigen. Optimierte Bildausmessung (Verschiebung+Drehung+Größe) aktivieren. Maskierungsradius 5-15 mm, abhängig von der Mondposition. Ist das Bild berechnet, kann es mit der Schärfung weitergehen.
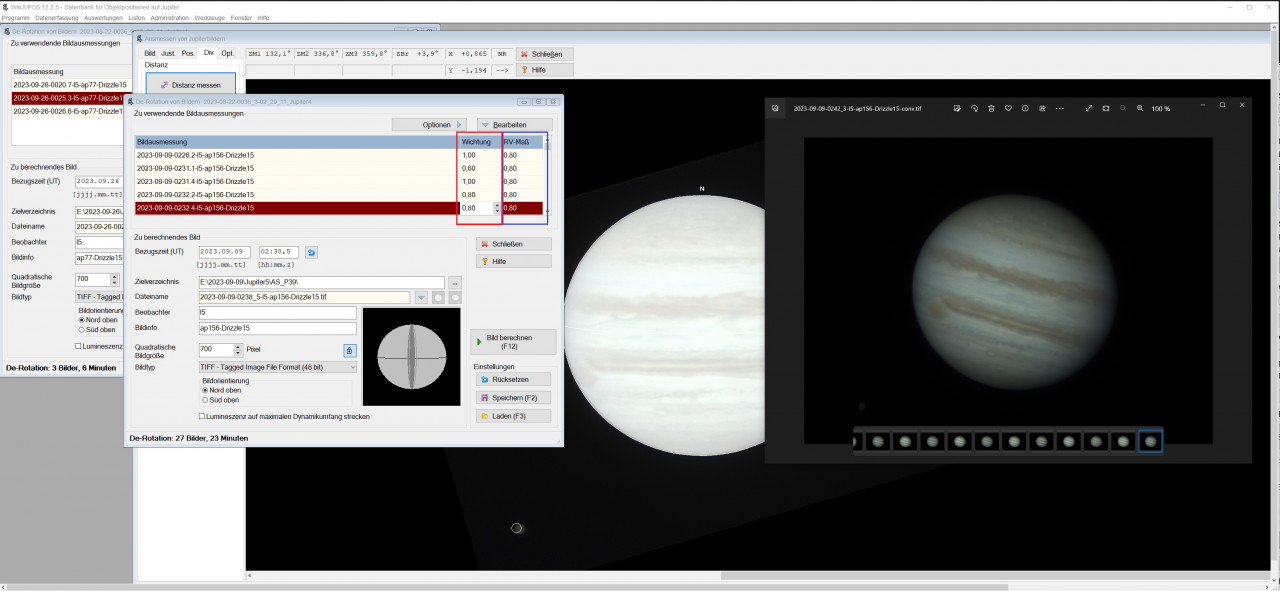
Es können theoretisch unendlich viele Summenbilder derotiert und gestackt werden. Ab einer bestimmten Anzahl macht es aber keinen Unterschied, da nicht unendlich viel geschärft werden kann. Von der Erfahrung her lässt sich sagen, dass bei gutem Seeing rund 5-6 Minuten ausreichen, um daraus ein vernünftiges Gesamtsummenbild mit WINJUPOS zu derotieren. Dabei sollte jedes Summenbild aus rund 40% der besten Bilder mit einer Qualität von mehr als 50% bestehen. Untenstehendes Bild zeigt beispielhaft, dass mehr Summenbilder zu hässlichen Artefakten am Rand führen und es beim Schärfen hinsichtlich Rauschen keinen Unterschied gibt. Kleine Randartefakte rechts lassen sich mit dem Zauberstift in GIMP/Affinity Photo einfach herausschneiden. Bei zu vielen Summenbildern entstehen aber auch links davon Randartefakte, wodurch der Planet beschnitten werden muss und somit nicht mehr schön groß, rund und weich erscheint. Im Bild rechts sind zwar auch leichte Randartefakte zu sehen, die lassen sich aber mit einem Tool einfach entfernen.
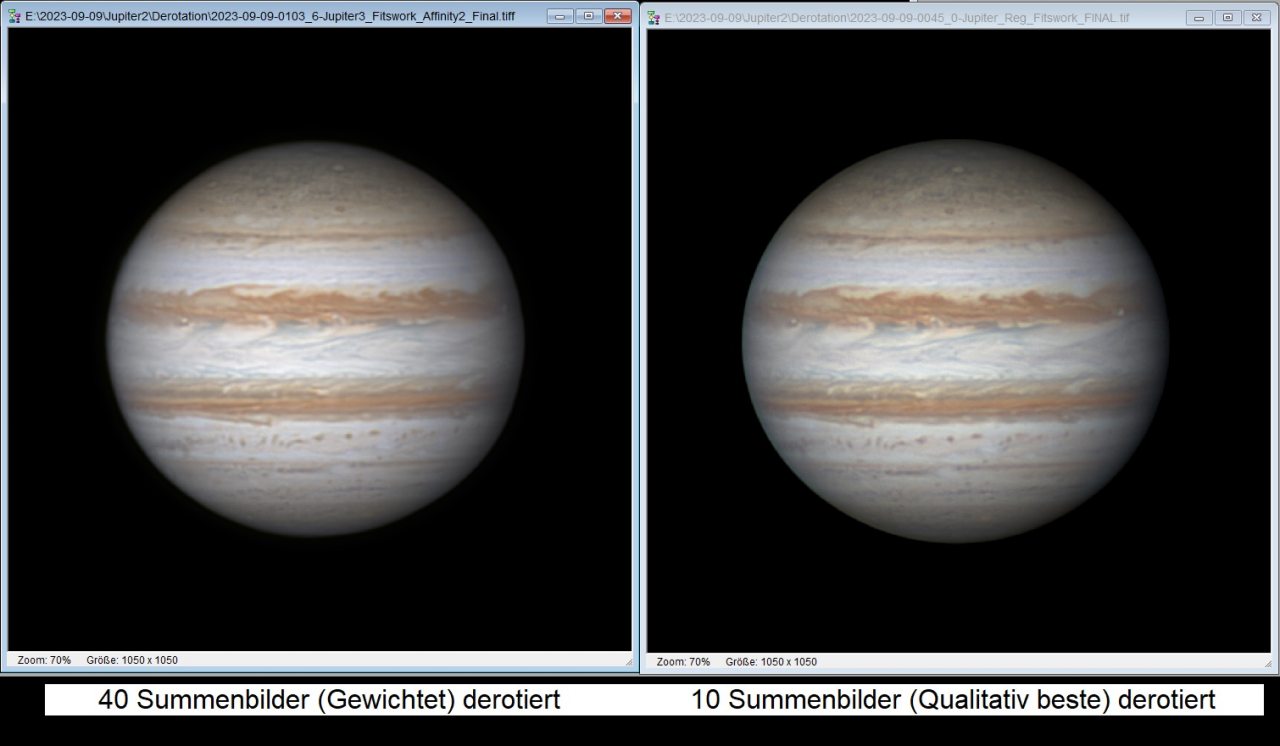
Nach der Derotation in WINJUPOS sieht unser Ordner üblicherweise wie folgt aus:
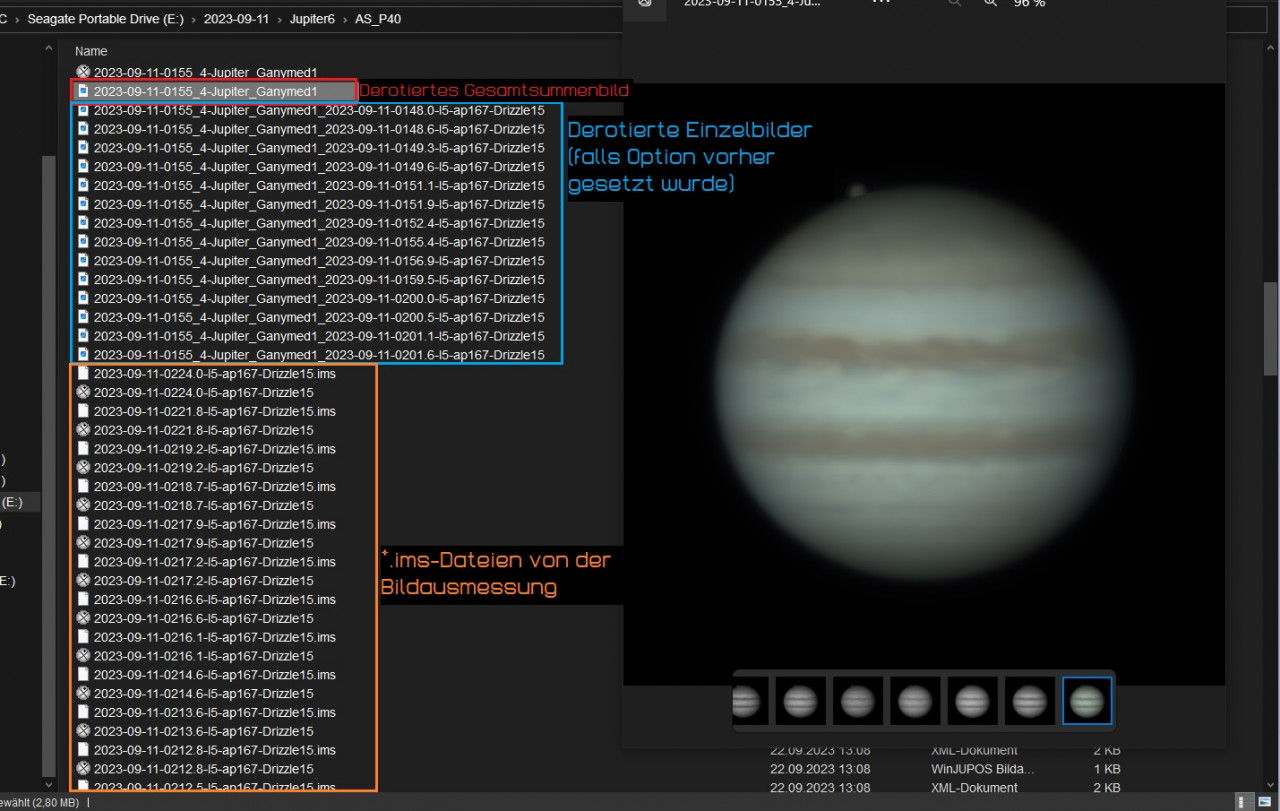
WINJUPOS (Monokamera)
Die Derotation von Aufnahmen, die mit einer Monokamera und RGB-Filtersatz erstellt worden sind, gestaltet sich ähnlich wie die von Farbaufnahmen. Es wird ein Summenbild vom Rotkanal geladen, unter “Just.” der Kanal “Rot” gewählt und anschließend unter “Div” Einstellungsdateien erzeugt, wobei nur die Summenbilder vom Rotkanal geladen werden. Für die anderen beiden Kanäle wird dieser Schritt genauso ausgeführt. Danach wird “Derotation von Bildern” ausgewählt, alle “.ims-Dateien ausgewählt und derotiert. Die Option “Speichern von Einzelbildern” muss dabei gesetzt sein, denn nach der Derotation müssen wir für jeden Kanal die derotierten Einzelbilder in AS!3 ziehen und zu 100% stacken.
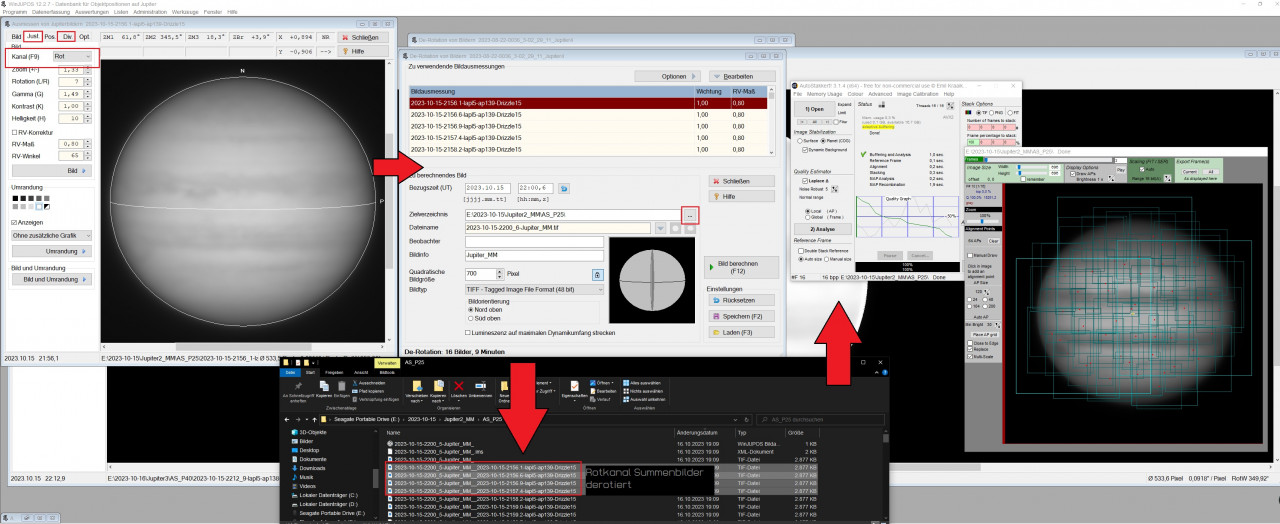
Affinity Photo/GIMP (Monokamera)
Bei Aufnahmen mit einer Monokamera muss man nach der Derotation mit WINJUPOS alle Aufnahmen eines Kanals nochmals in AS!3 laden, analysieren und 100% stacken. Als AP kann ein großer rund um den Planeten gelegt werden (Funktioniert bei Saturn und Venus) oder man nutzt das automatische Setzen von relativ großen APs (Funktioniert bei Jupiter gut). Bevor die Summenbilder der Kanäle z.B. in Fitswork als RGB zusammengesetzt werden, sollte man unbedingt alle drei Summenbilder der Kanäle in Affinity Photo oder GIMP laden und den Grünkanal als Referenz nutzen, um die Kanäle Rot und Blau korrekt zu positionieren, denn oftmals sind die anderen beiden Kanäle bezogen auf Grün verschoben und müssen minimal nachkorrigiert werden. Beim Speichern im TIFF Format ist darauf zu achten, dass Farbbilder als TIFF RGB (16 Bit) gespeichert werden und einzelne Kanäle wie Rot, Grün oder Blau als TIFF Graustufenbild (16 Bit). 8 Bit sind grundsätzlich auch ausreichend, wenn die Aufnahmen in 8 Bit vorliegen.
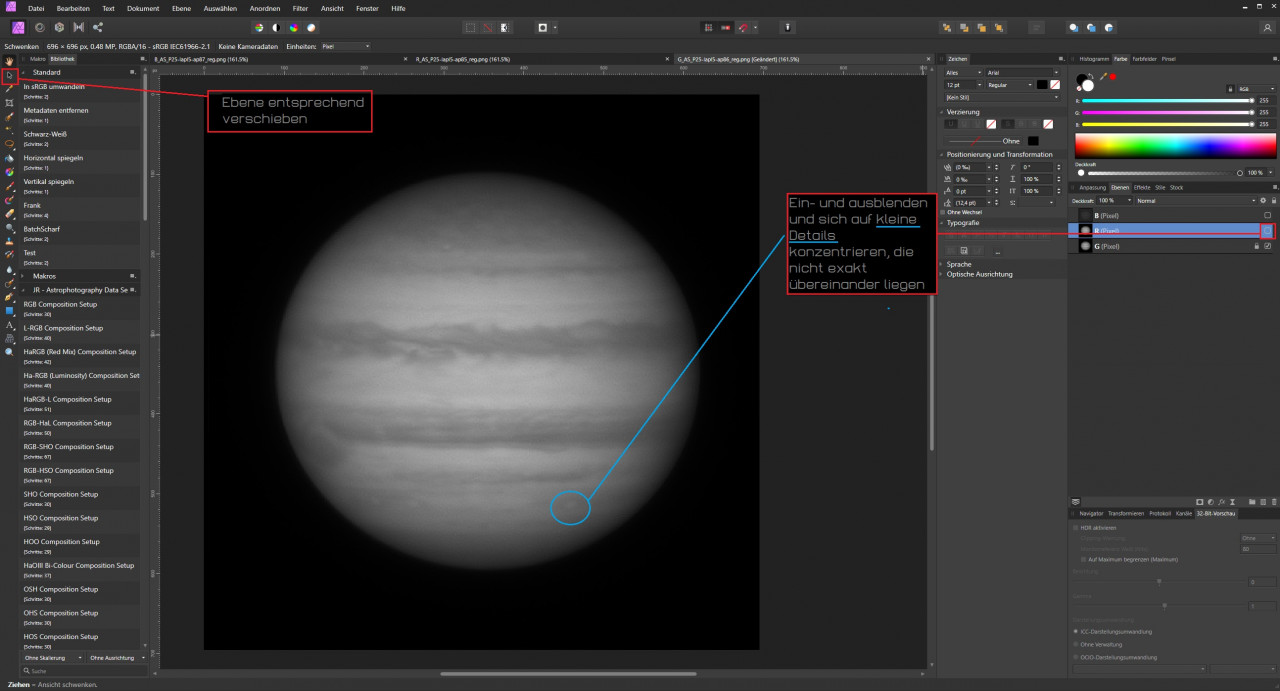
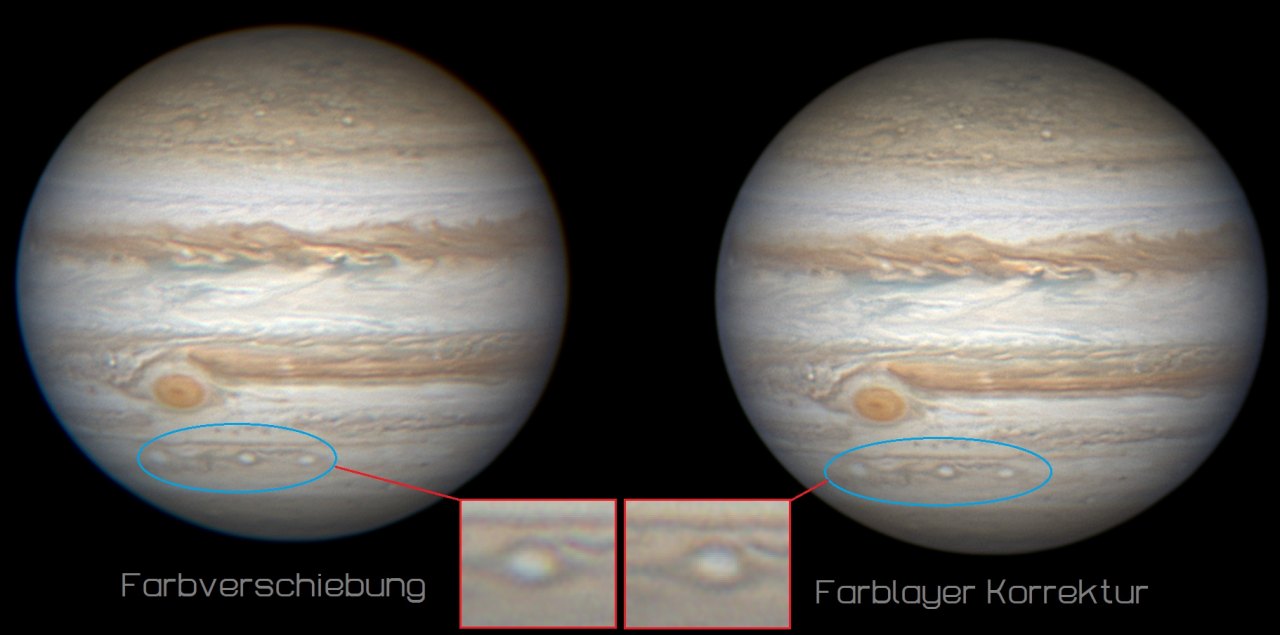
Fitswork
Die derotierte RGB-Aufnahme sollte zunächst in Fitswork geladen und in RGB aufgeteilt werden, um die Kanäle einzeln zu schärfen. Alternativ kann das Summenbild auch direkt in Registax geladen und geschärft werden. Nur werden dann alle Kanäle gleichermaßen geschärft. Erweitert man das Bild nach RGB, so kann man die Kanäle Rot und Grün auf den höheren Ebenen und den Blaukanal auf den tieferen Ebenen schärfen. Allerdings könnte man nach der Schärfung in Registax das Summenbild in Fitswork laden, nach RGB erweitern und den Blaukanal nachträglich auf einer tieferen Ebene nachschärfen. Beide Varianten bringen identische Ergebnisse.
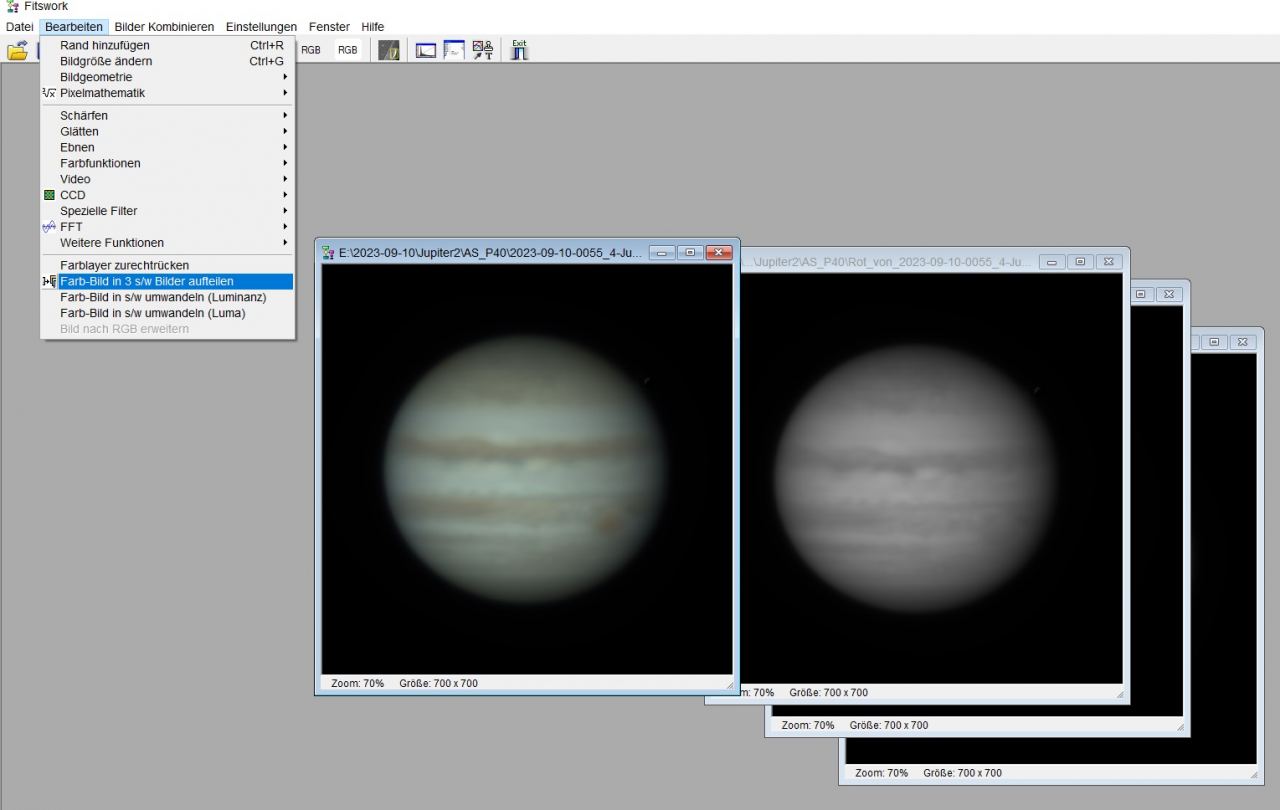
In unserem Beispiel zerlegen wir das Farbbild in 3 s/w Bilder speichern die Bilder, um sie danach mit Registax einzeln zu schärfen. Eine Vergrößerung ist zu diesem Zeitpunkt nicht sinnvoll, da sich ansonsten die Ebenen verschieben und man wesentlich tiefer schärfen muss, um weiterhin feine Strukturen herauszuarbeiten.
Registax (Mono- und Farbkamera)
Wie weiter oben bereits erwähnt, kann in Registax entweder das WINJUPOS derotierte Summenbild oder aber die einzelnen Farbkanäle geladen werden. Wird das Summen-Farbbild geladen, sollte in den Ebenen 1 und 2 geschärft werden. Später kann das RGB in Fitswork geladen, in s/w Bilder zerlegt und den Blaukanal auf Ebene 3 nachschärft werden. Zu beachten ist, dass das Schärfen auf verschiedenen Ebenen abhängig von der Bildgröße ist. Bei größeren Aufnahmen fängt man üblicherweise bei Ebene 2 an, da Ebene 1 nur extrem feine Details abdeckt und zu mehr Rauschen als Schärfe führen kann. Das hier gezeigte Jupiterbild hat eine Auflösung von 700×700 Pixel. Übrigens verstärkt der Wavletfilter im “Default“-Modus Randartefakte, da zwar sehr fein geschärft werden kann, dies aber auch Artefakte schärft.
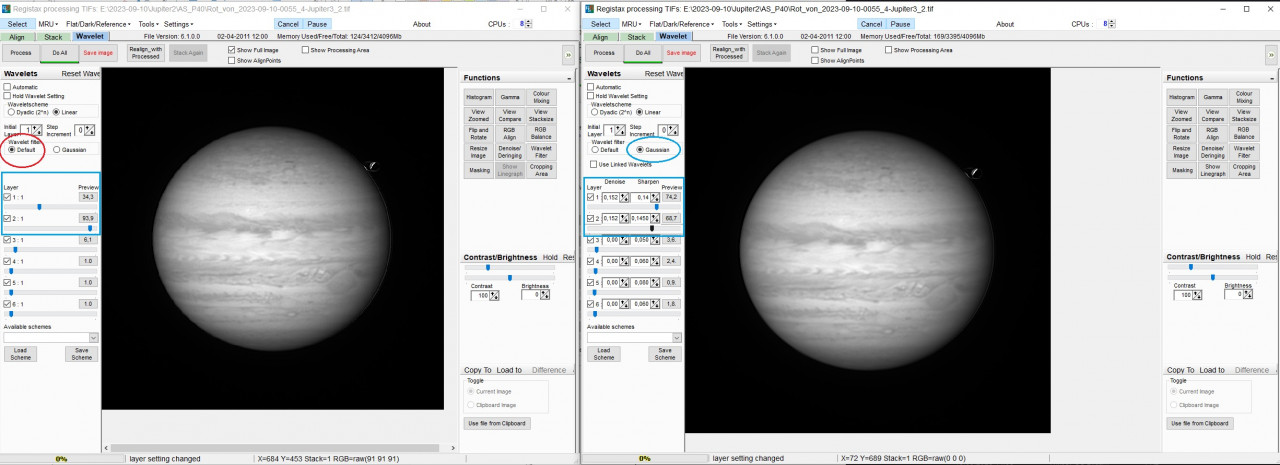
Wer über schlechtes Material oder wenige Frames verfügt und nur sehr wenig schärfen kann, sollte den “Gaussian“-Modus wählen und Denoise=0,2 | Sharpen=0,13 setzen. Ab hier kann dann stufenweise erhöht werden. Manchmal ist es besser, Ebene 1 höher zu setzen und manchmal ist es von Vorteil, Ebene 2 höher zu setzen. Wir haben beides ausprobiert und festgestellt, dass am Ende identische Ergebnisse resultierten, da die Grenze der Schärfe das Bild selbst vorgibt.
Bei Aufnahmen mit Monokamera und RGB Filtersatz macht es Sinn, jeden Kanal einzeln und individuell zu schärfen. Wurden die Aufnahmen mit einer Farbkamera gemacht, sollte man auch hier das Farbbild in 3 s/w zerlegen und die einzelnen Kanäle nachschärfen. Nur so lassen sich feine Details herausarbeiten.
Alle Einstellungen bleiben zunächst auf “Standard”. RGB Balance kann bei einem Farbbild aktiviert werden, bei einzelnen Monoaufnahme nicht. Bei derotierten Bildern ist das Rauschen meist gering, so dass wir den Wavelet “Default” Filter wählen und bei einer Bildgröße von rund 700×700 Pixel nur die Ebene 2 zum Schärfen nutzen. Ebene 1 kann minimal zum nachschärfen genutzt werden. Bei gutem Seeing ruhig stärker schärfen, bis Rauschen sichtbar wird und dann einen kleinen Schritt entschärfen. Wenn wir später nämlich ein RGB bauen und eventuell nachschärfen, wird der Blaukanal etwas benachteiligt. Da der Default Filter keinen Entrauscher enthält, sollte dieser Filter wirklich nur minimal angesetzt werden, da ansonsten durch das Stacken oder der Derotation merkwürdige Linien und andere Artefakte mit verstärkt werden.
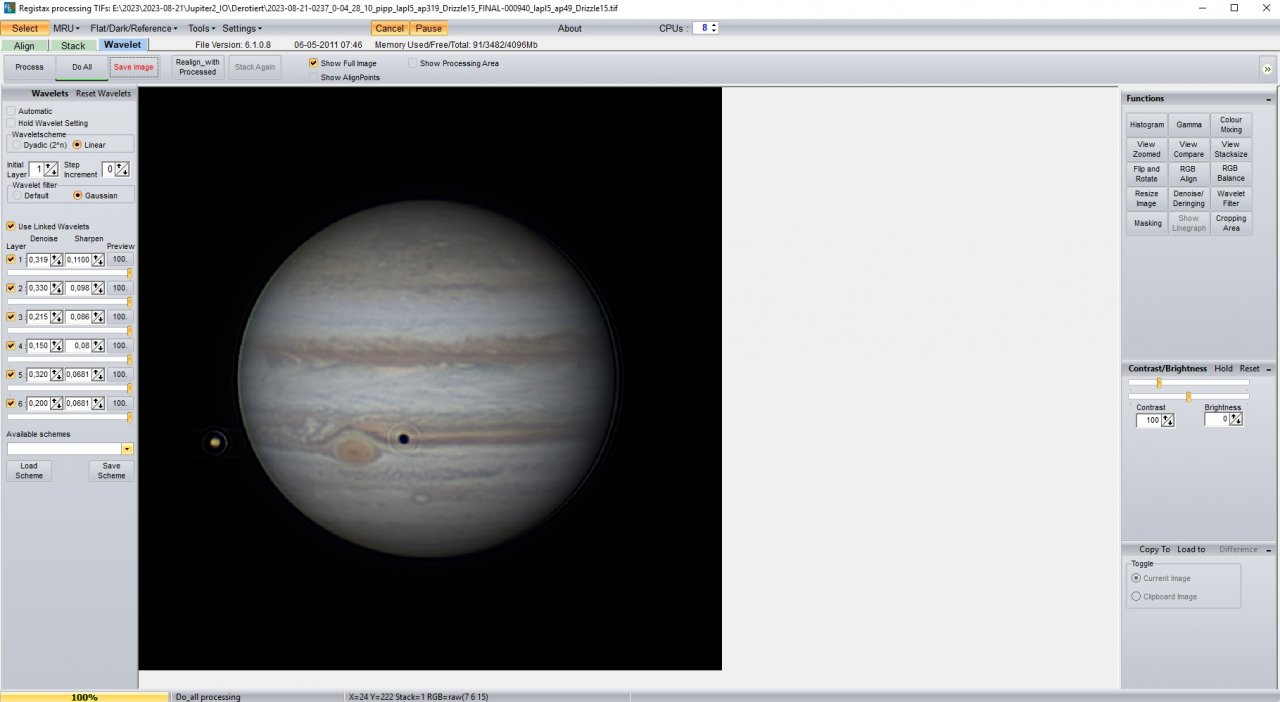
Kommen wir zurück zu den drei s/w Bildern. Der grüne Kanal kann mit Ebene 2 stärker geschärft werden. Dieser ist meistens am besten dafür geeignet. Der Blaukanal wird bei Ebene 2 etwas weniger geschärft, dafür aber auch bei Ebene 3, da dieser meistens mehr rauscht und schwächer ist. Der Rotkanal wird etwas weniger als der grüne Kanal geschärft. Alle Aufnahmen werden einzeln gespeichert.
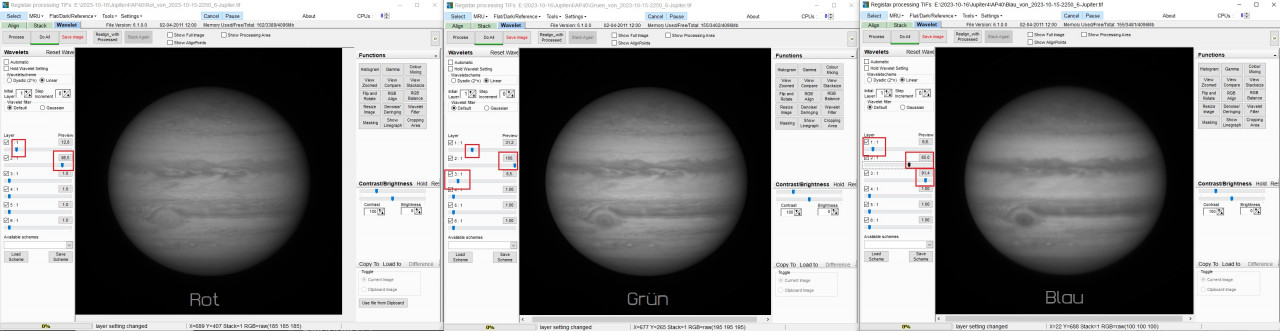
Manchmal kann es sich lohnen, den Use Linked Wavelets zu verwenden, um feine Details besser herauszuarbeiten. Dieser sollte aber vorsichtig eingestellt werden. Ansonsten funktioniert auch der ohne die verlinkten Wavelets, ist aber insgesamt etwas grober.
Fitswork (Mono- und Farbkamera)
Die einzelnen geschärften Farbkanäle werden in Fitswork geladen und als RGB zusammengesetzt (untere Reihe). Wurde lediglich das Farbbild (Summenbild) in Registax oder einer anderen Software geschärft, wird das Farbbild in 3 s/w Bilder aufgeteilt, die Umgebung als Weißwert gesetzt (Rechte Maustaste auf eine helle weiße Stelle von Jupiter) und dann der Blaukanal mit dem Wavelet Filter nachgeschärft. Dazu am besten tiefere Ebenen für grobe Details nachschärfen. Anschließend werden R, G und der nachgeschärfte Blaukanal wieder zu einem RGB Bild zusammengesetzt (obere Reihe).
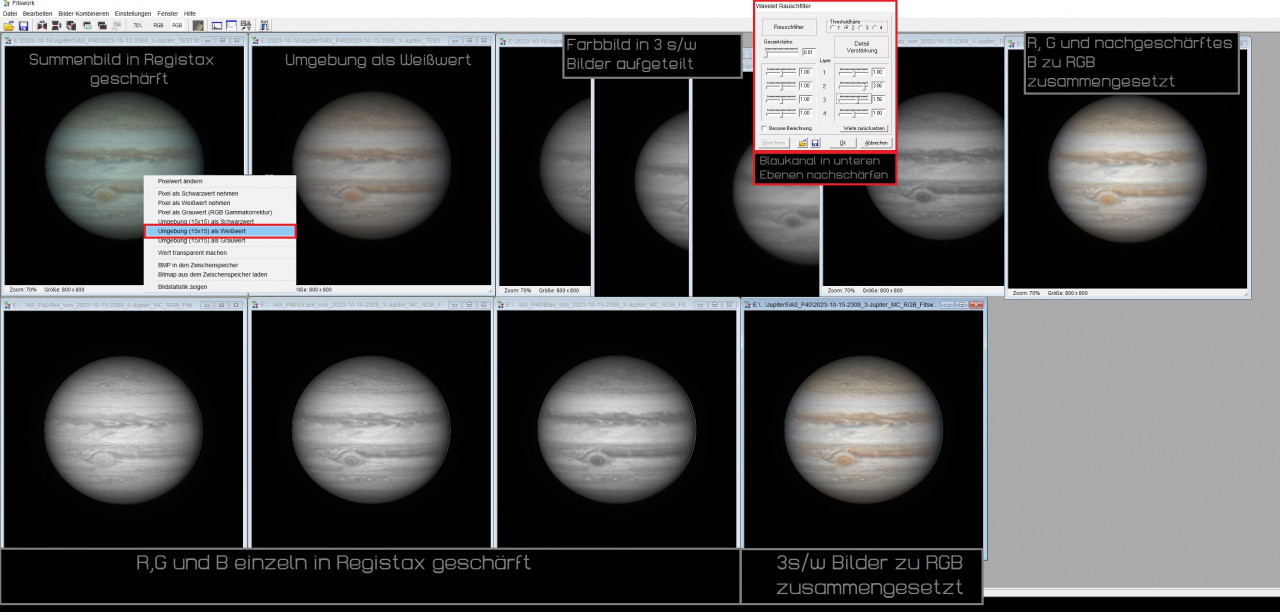
Folgendes Bild zeigt ein weiteres Jupiterbild, dass wir nach der Bearbeitung zur beispielhaften Darstellung zerlegt haben.
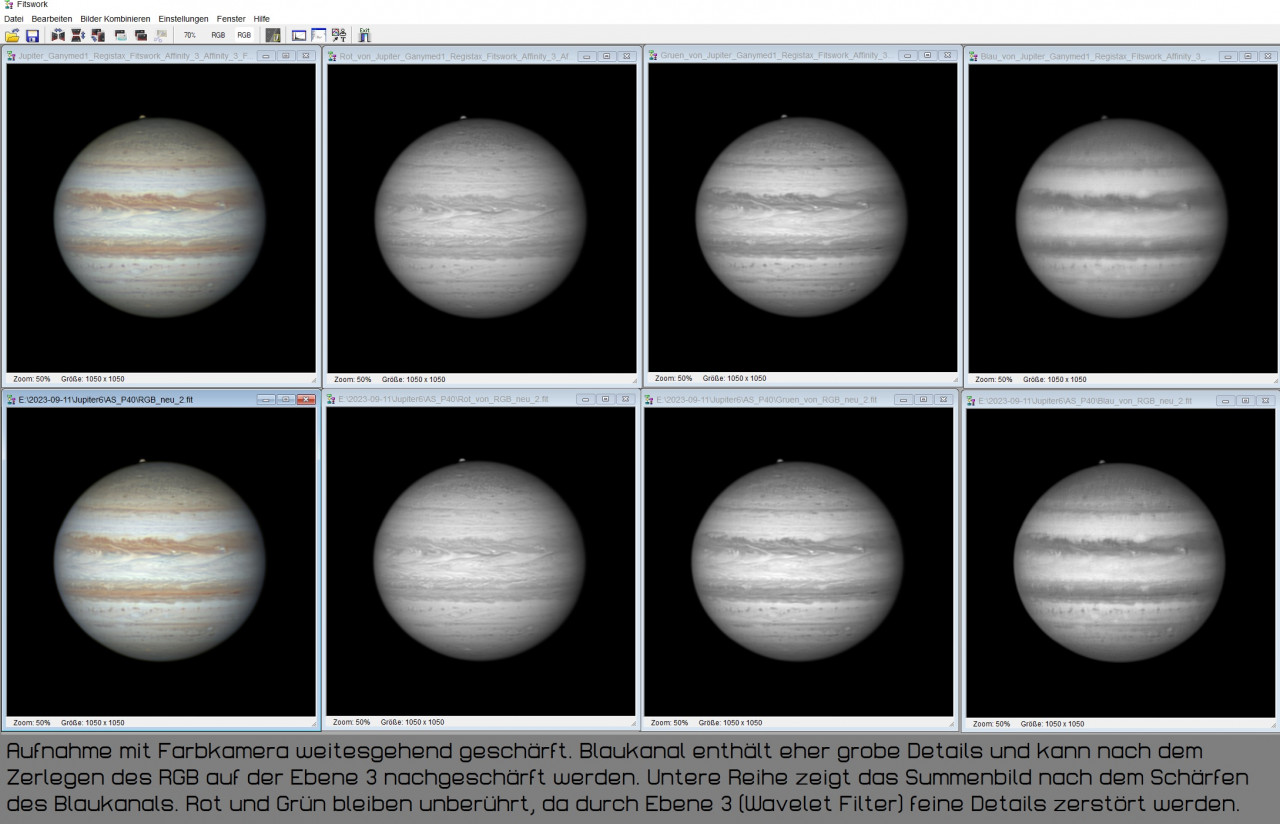
Die Funktion Umgebung als Weißwert entspricht der Farbbalance Option in Registax, bei der die Farben im Histogramm möglichst übereinander gelegt werden. In unserem Beispiel arbeiten wir mit dem unteren Farbbild weiter. Da ausreichend Details vorhanden sind, könnte man das Bild erneut um den Faktor 1,5fach vergrößern (entspricht dem Drizzle). Allerdings verhält sich das Bild dann anders beim Schärfen der einzelne Ebenen. Daher arbeiten wir im nächsten Schritt die Artefakte am Rand heraus. Übrigens sollte man bereits an dieser Stelle die Schärfung soweit wie möglich beendet haben. Möchte man im späteren Verlauf Farbkanäle ausrichten oder bestimmte Kanäle nachschärfen, erhält man unter Umständen wieder einen Rand, den man entfernen muss.
Bevor die Artefakte am Planetenrand entfernt werden, führen wir noch eine Kanalausrichtung durch. Dazu wird ein gelber Kasten um den Planeten gezogen und unter Bearbeiten die Funktion Farblayer zurechtrücken ausgewählt.
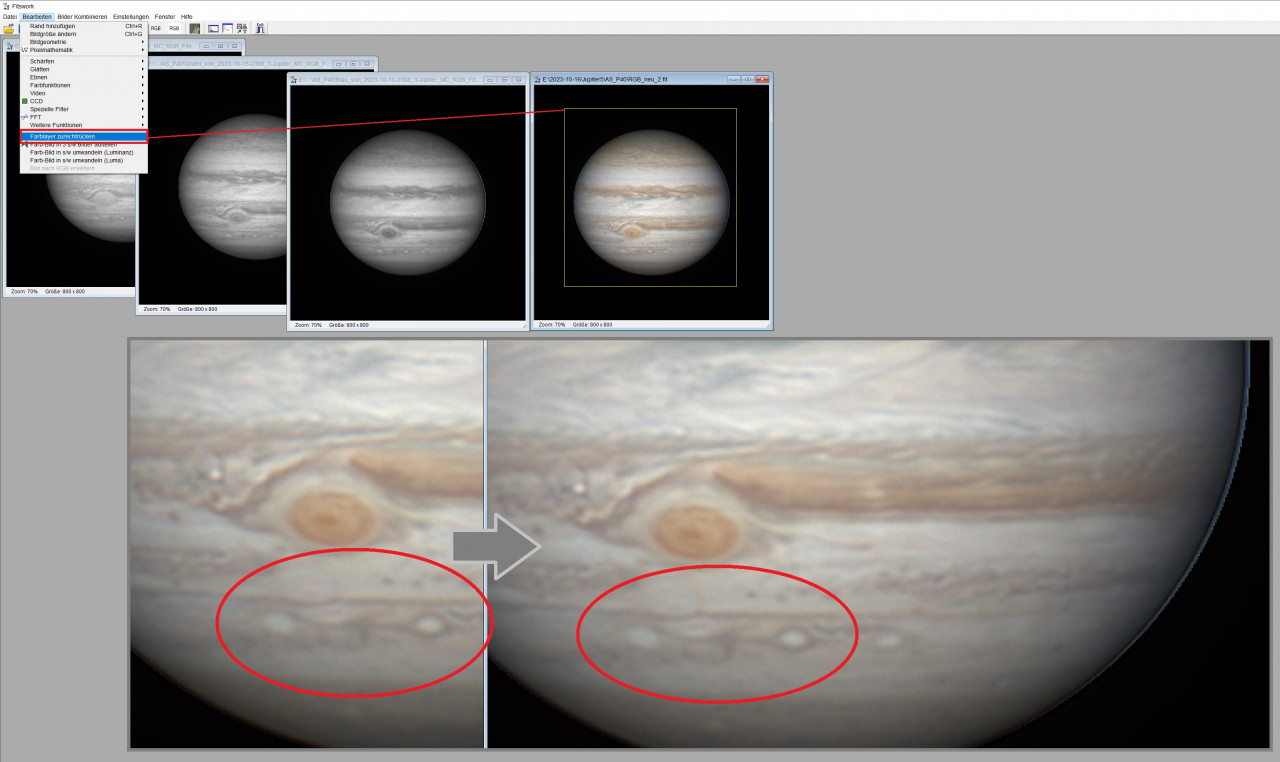
Sollte dieser Schritt zu einem späteren Zeitpunkt ausgeführt werden, erhält man unter Umständen einen Farbsaum, der wieder mühsam entfernt werden darf. Übrigens gibt es bei Aufnahmen mit einer Monokamera stets eine Verschiebung zwischen Rot, Grün und Blau und zwar um 1-2 Pixel in horizontaler und in vertikaler Richtung. Entweder setzt man die monochromen Bilder zu einem RGB zusammen und rückt das Farblayer zurecht oder aber man lädt alle drei s/w Bilder in einem Grafikprogramm und nimmt den Grünkanal als Referenz. Rot und Blau müssen dann nacheinander als Ebene darüber gelegt und so verschoben werden, dass diese exakt über dem Grünkanal-Bild liegen. Anschließend speichern und zu einem RGB zusammensetzen.
Affinity Photo / GIMP (Farbe/Mono)
Bei einer Derotation von mehreren Minuten und der Schärfung in Registax/Fitswork resultieren automatisch auch Randartefakt. Dazu haben wir uns zunächst einem Summenbild bedient, dass am 21.08.2023 bei sehr schlechtem Seeing aufgenommen wurde. Dennoch lässt sich aus dem Bild mit wenigen Handgriffen einiges an Details herausholen. Befinden sich zusätzlich Monde im Bild, entsteht ein weiterer Rand. In diesem Fall übermalen wir zunächst einmal grob die Randartefakte des Mondes mit dem schwarzen Pinsel. Dann wird das Auswahlwerkzeug mit einer Toleranz von rund 7-10% genutzt, um eine Auswahl rund um Jupiter zu setzen. Parallel dazu kann auch gerne die Belichtungszeit etwas erhöht werden, um Farbsäume und Hintergrundartefakte besser hervorzuheben und so auch gezielter vom Hintergrund zu trennen. Die Rand- bzw. Kantenglättung auf rund 5 Pixel setzen und mit einem Pinsel den Hintergrund bearbeiten. Bei Affinity Photo ist darauf zu achten, dass die Randbreite niedriger gesetzt wird, da sonst bei mehreren Durchgängen auch ein Teil vom Planetenrand wegradiert bzw. übermalt wird.
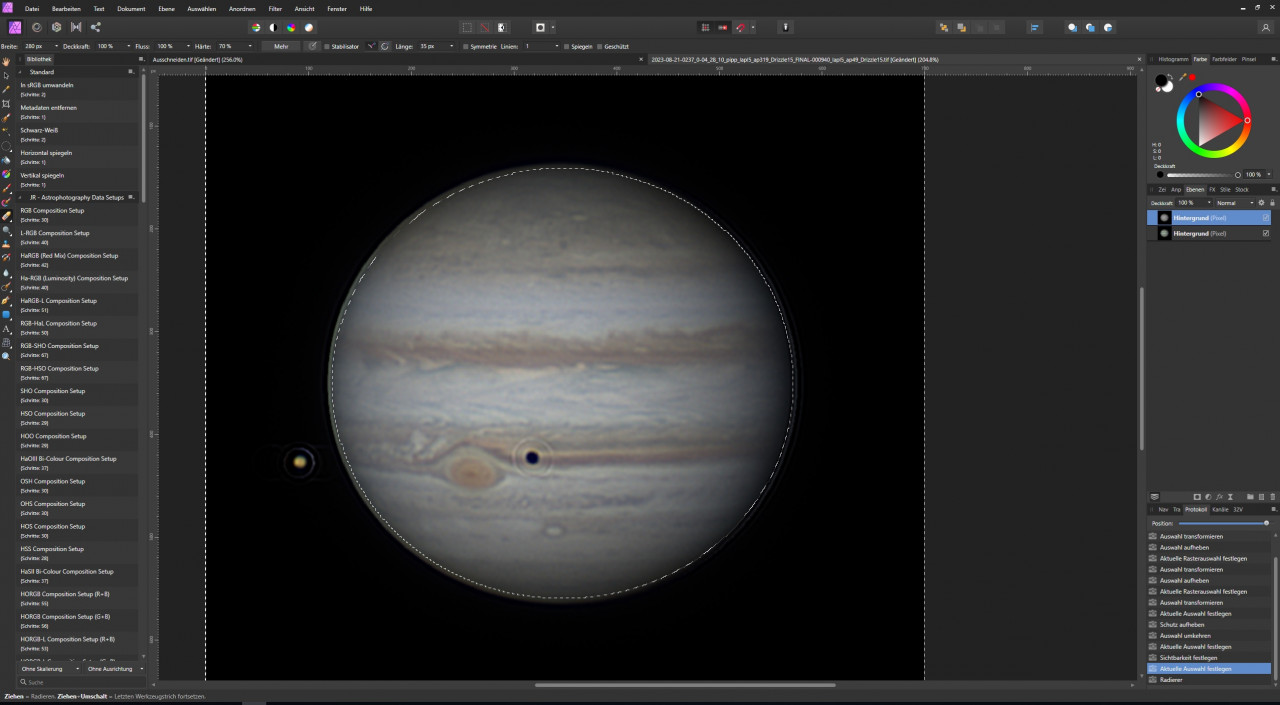
Das Bild wird dann noch in Fitswork zerlegt, einzelne Kanäle leicht an die anderen angepasst, in Affinity Photo Leuchtkraft und Sättigung erhöht, den Mondschatten mit dem Restaurationswerkzeug vorsichtig drumherum bearbeiten und fertig.
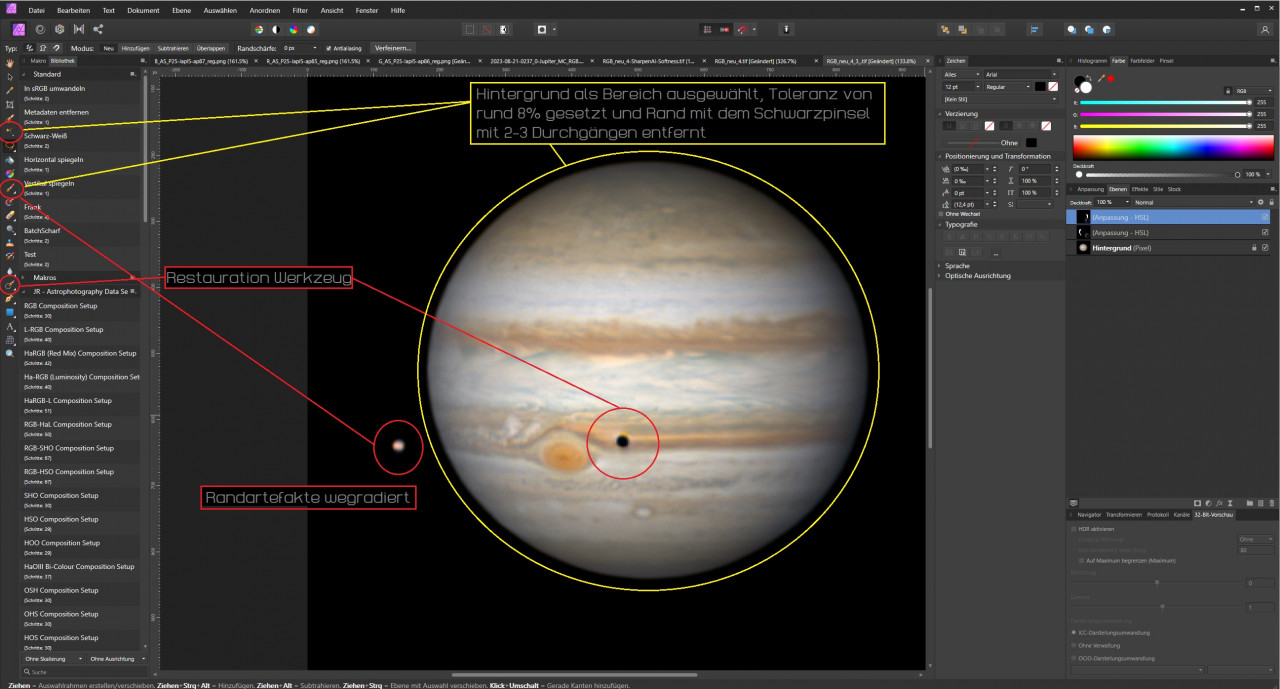
Beim Speichern im TIFF Format ist darauf zu achten, dass die Farbbilder als TIFF RGB (16 Bit) gespeichert werden und einzelne Kanäle wie Rot, Grün oder Blau als TIFF Graustufenbild (16 Bit). 8 Bit sind grundsätzlich ausreichend, wenn die Aufnahmen in 8 Bit vorliegen.
Fitswork
Nachdem die Jupiteraufnahmen hinsichtlich der Artefakte bearbeitet worden sind, können diese in Fitswork einem Feintuning unterzogen werden. Dazu wird zunächst das Summenbild nochmals vergrößert und zwar erneut auf 1,5x mit Bicubic oder Lanczos.
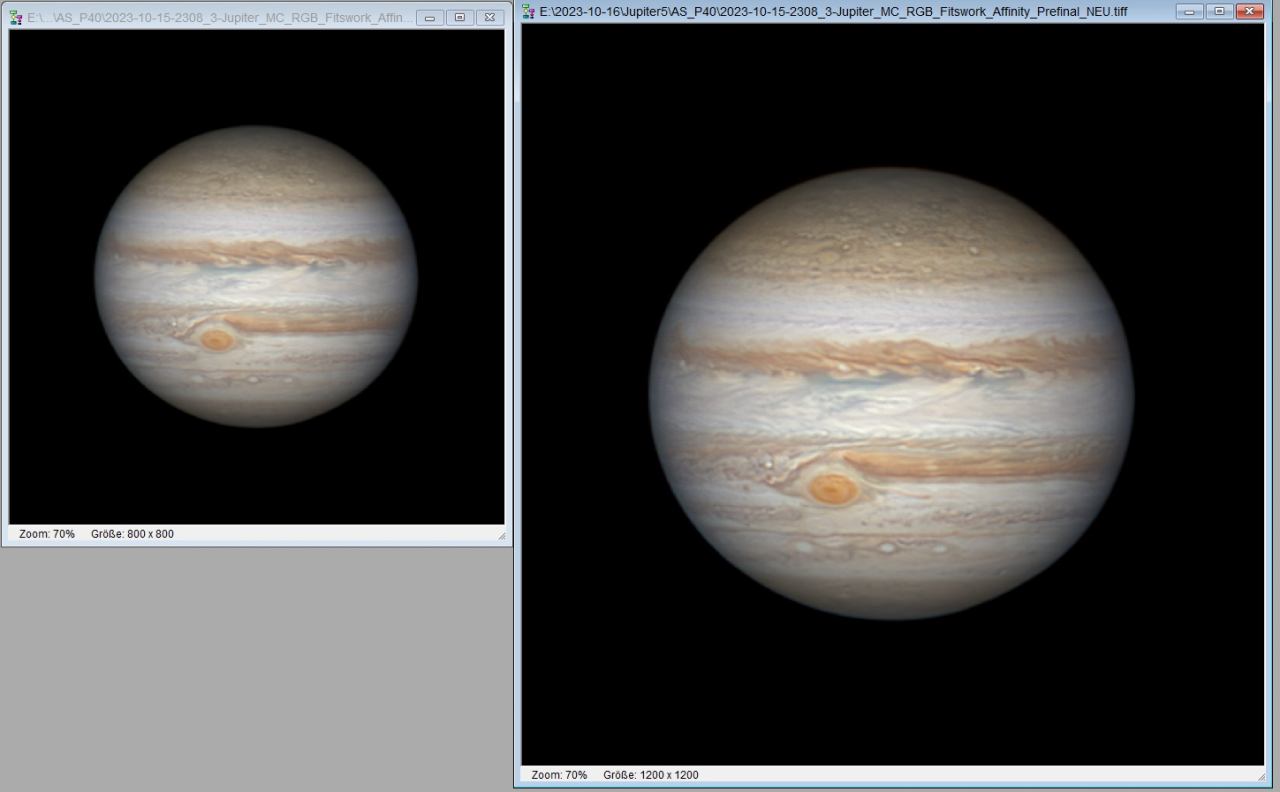
Anschließend kann das Summenbild mit dem Waveletfilter ganz leicht nachgeschärft werden. Je nach Details und Schärfegrad macht es manchmal aber auch Sinn, dieses Rezisen zu einem späteren Zeitpunkt durchzuführen. Das nachgeschärfte Summenbild wird nun mit dem Gauss-Filter entschärft, bis keine Körnung mehr infolge des Rauschens zu sehen ist. Das mit Gauss geglättete Bild kann dann z.B. mit einer AI-Software nachgeschärft werden und als Ebene mit rund 60% über das nachgeschärfte Bild gelegt werden.
AI Software
Mithilfe einer AI Software lassen sich manche Aufnahmen durchaus gut glätten. Allerdings sind solche Filter mit Bedacht zu verwenden, da z.B. beim Mond unschöne Artefakte erzeugt werden, während z.B. bei Jupiteraufnahmen die Ränder verschwommen wirken und Details je nach Entrauschgrad zu stark nachgezeichnet werden. Insbesondere diejenigen, die ihre Bilder z.B. bei ALPO für wissenschaftliche Zwecke hochladen, sollten auf eine AI verzichten. Daher verwenden wir diese AI nur der Vollständigkeit halber und zwar mit einem Summenbild, dass wir vorher mit dem Gaussfilter sauber geglättet haben. So verhindern wir, dass Details unrealistisch wirken oder Artefakte hinzugefügt werden. Dieses Bild legen wir danach als Ebene über das ursprüngliche Bild und zwar mit einer Transparenz von 50-60%. Der Vorteil ist, dass das ursprüngliche Bild etwas rauschen darf und sogar überschärft werden kann. Das gleicht sich nach der Ebenenüberlagerung aus.
Bevor mit einer Software wie Topaz AI nachgeschärft wird, sollte das Originalbild 1x mit Gaussfilter geglättet werden und parallel dazu ein weiteres so stark geschärft werden, bis es geradeso nicht überschärft wirkt. Dabei nicht glätten, nur Schärfen! Wenn wir später das andere geglättete Bild darüber legen, wird das Bild auch weniger rauscht. Ich lade das Bild manchmal auch nochmal in Registax und nutze den Wavelet-Filter (Gaussian), und ziehe Ebene 1 und etwas an Ebene 2 bei Werten rund um 0,085 und Denoise 1,75-2,0. Etwas Rauschen ist in Ordnung, um feine Details zu entlocken. Später verschwindet das Rauschen durch Überlagerung mit anderen Ebenen.
Am besten dazu Ebene 2 verwenden, abhängig von der Vergrößerung. Anschließend mit dem Gaus Glätten Filter das Rauschen entfernen, wobei ein sehr kleiner Radius und viel Verstärkung verwendet wird. Dann in Topaz Denoise laden, aber lediglich den Soften Normal verwenden und ganz leicht nachschärfen. Ansonsten entstehen Artefakte. Alternativ kann auch die unscharf Maskieren Maske verwendet werden.
Das Bild dann wieder in Fitswork laden, wieder nachschärfen und dann in Affinity Photo oder GIMP mit dem ursprünglichen Bild ohne Topaz Schärfung laden und dieses Bild dann zu 50% über das ursprüngliche Bild setzen.
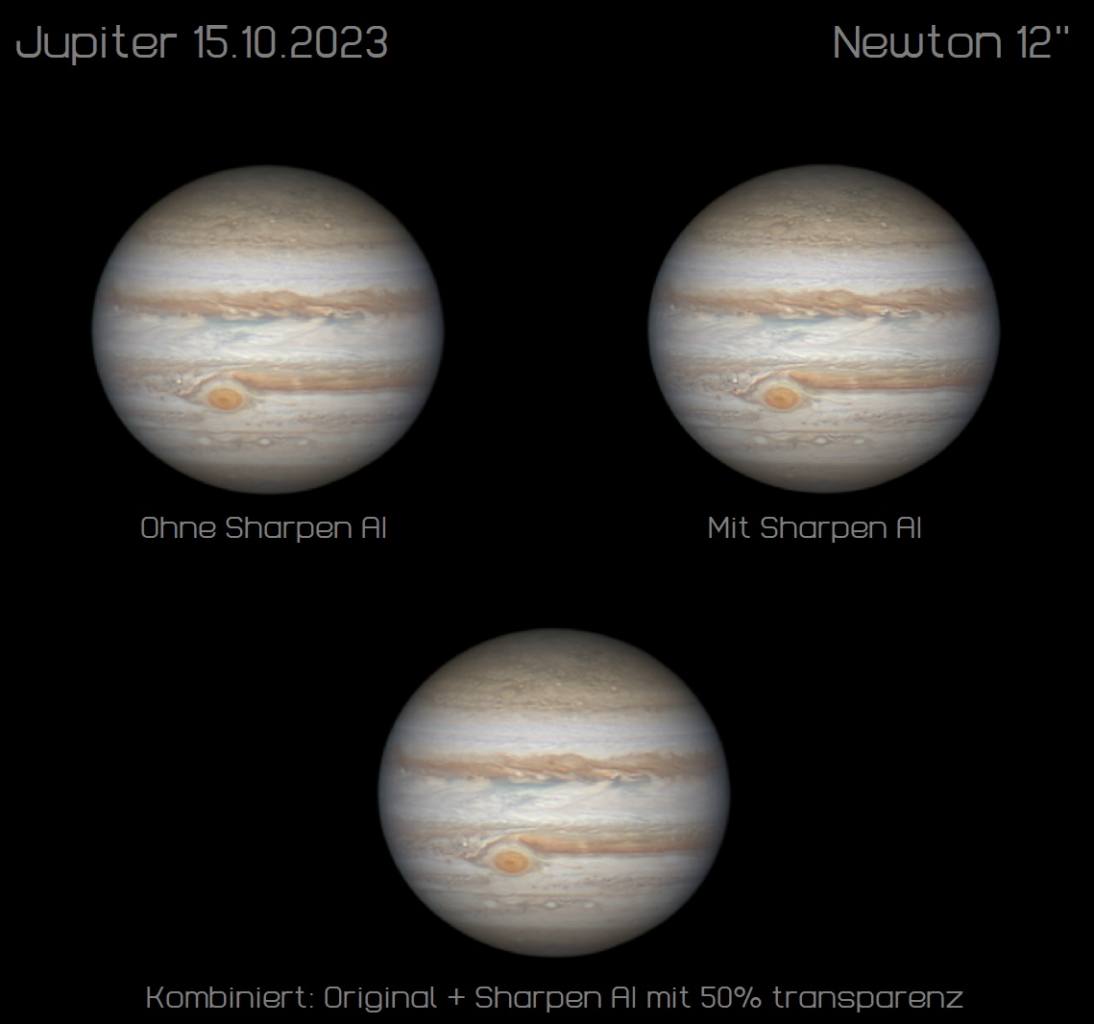
Affinity Photo
Bei der Derotation vom Jupiter entstehen je nach Länge unter anderem Randartefakte und Farbsäume, die durch unterschiedliche Schärfung der Kanäle verstärkt werden. Im untenstehenden Fall wurde der Blaukanal in den unteren Ebenen etwas stärker nachgeschärft. Dadurch kommt ein leichter Farbsaum rechts und links davon zustande. Die Farbsäume lassen sich mit einem Grafikprogramm wie GIMP oder Affinity Photo sehr leicht mithilfe des Auswahlwerkzeugs und dem HSL korrigieren. Dazu kann gerne der Rand geglättet werden.
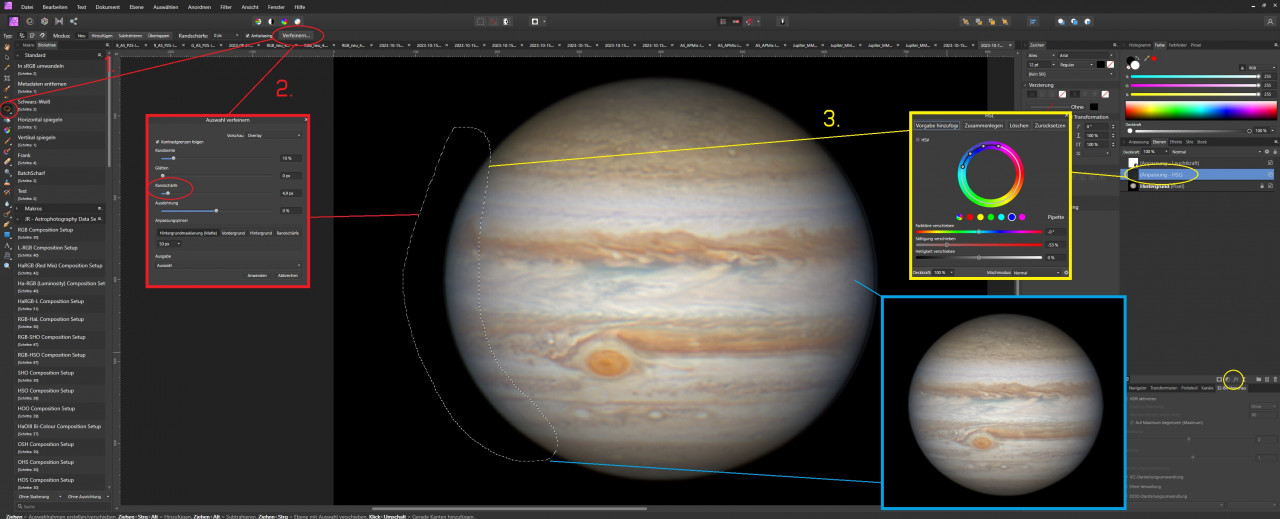
Ergebnis
Diesen Workflow habe ich auf verschiedene Aufnahmen angewendet. Auf die Verwendung der Sharpen AI haben wir allerdings verzichtet. Und hier das Ergebnis
Bonus Monokamera
Oft ist es hilfreich eine kleine Übersicht darüber zu haben, welcher Schritt als nächstes folgt. Hier eine Zusammenfassung der Bearbeitungsschritte für Aufnahmen mit einer Monokamera:
- Alle Aufnahmen eines Kanals gleichzeitig stacken (z.B: 5x Rotkanal, 6x Grün und 8x Blau). AP48 und Min Bright 30-45 wählen.
- Wenn Monde dabei sind ➔ Größe der APs anpassen
- Wenn mit SharpCap aufgenommen wurde und WINJUPOS-kompatible Namen verwendet wurden, endet der Dateiname mit z.B. 01:33_3), AS!3 generiert danach _XYZ. Der Unterstrich muss durch einen Bindestrich ersetzt werden. Am besten direkt in AS!3 während dem Stacken.
- Alle AS!3 vorgeschärften Bilder durchgehen und eventuell mit mehr Frames nachstacken, wenn die Qualität sehr gut ist. Bei schlechten Aufnahmen ruhig nur 20% statt 40% stacken.
- Ein gutes AS!3 Bilder (vorgeschärft) für die Derotation verwendet. Dazu zunächst ein Bild laden, abmessen und danach unter Div. mehrere Bilder gleichzeitig laden. Am besten zunächst Rot, Grün und dann Blau und in WINJUPOS den passenden Farbkanal auswählen.
- Generiertes Bild von WINJUPOS kann als Luminanz verwendet werden, muss es aber nicht.
- Einzeln derotierte TIF-Bilder in AS!3 laden, wobei jeder Kanal getrennt behandelt wird, dann alle Summenbilder von jedem Kanal zu 100% stacken. Erneutes Drizzle nicht erforderlich. Messpunkte grob automatisch setzen oder einen Kasten um den Plasneten ziehen. Auch Das nachträgliche Verschieben der Planeten ist in einem Grafikprogramm möglich. Dadurch werden alle Summenbilder deckungsgleich gebracht.
- Gestackte R, G und B in Fitswork laden, RGB bilden und dann in Registax schärfen. Oder besser R in Registax mit Ebene 2 schärfen, G mit Ebene 2 bis fast Maximum und Ebene 1 leicht schärfen, da Grün stark ist und Blau Ebene 2 und 3 bis etwa 90%. Danach erst die RGBs in Fitswork laden und zu einem RGB zusammensetzen. Wavelets default verwenden.
- RGB in Fitswork laden und zu 1,5 fach vergrößern oder besser erstmal nur speichern und später vergrößern.
- Luminanz und RGB in GIMP oder Affinity Photo verfeinern, Randartefakt entfernen, bei RGB Farbsaum und Rand entfernen. Dazu mit Zauberstift hintergrund markieren (Toleranz von rund 8%), Randfschärfe leicht anheben. 1-2 Mal über den Hintergrund mit dem Pinsel schwarz fahren, dann nochmals Hintergrund markieren, Randbreite auf 0% setzen und restlichen Rand genauso entfernen. Rand kann man manchmal leicht entrauschen, da dieser durch den Wavelet default oftmals Artefakte hat.
- RGB Bild und eventuell Luminanz in Fitswork laden und mit Wavelet nachschärfen.
- RGB kann etwas grober geschärft werden, da Luminanz die feinen Details zeigt (Ebene 1 etwas runterregeln falls Rauschen vorhanden ist, da RGB nur als Farbanteil dient. Ebene 2 und vor allem 3 hochregeln. Falls kein Luminanz verwendet wird, nur fein nachschärfen.
- Optional: L-RGB bilden, nochmals 150% Drizzeln (rund 1100Pixel), dann unter Fitswork leicht nachschärfen
- Mit Gauss Bild entschärfen, dann in Sharpen AI oder mit unscharf maskieren bearbeiten
- Sharpen AI Bild mit 50-60% Transparenz über Originalsummenbild als Ebene legen. Dann zusammenführen und einzelne wichtige Bereiche hervorheben bzw. nachschärfen.
- Farbsaum rechts und links entfernen
- Bei Monden auch mit Restaurationsbild, etc..
- Feintuning und nochmals nachschärfen.

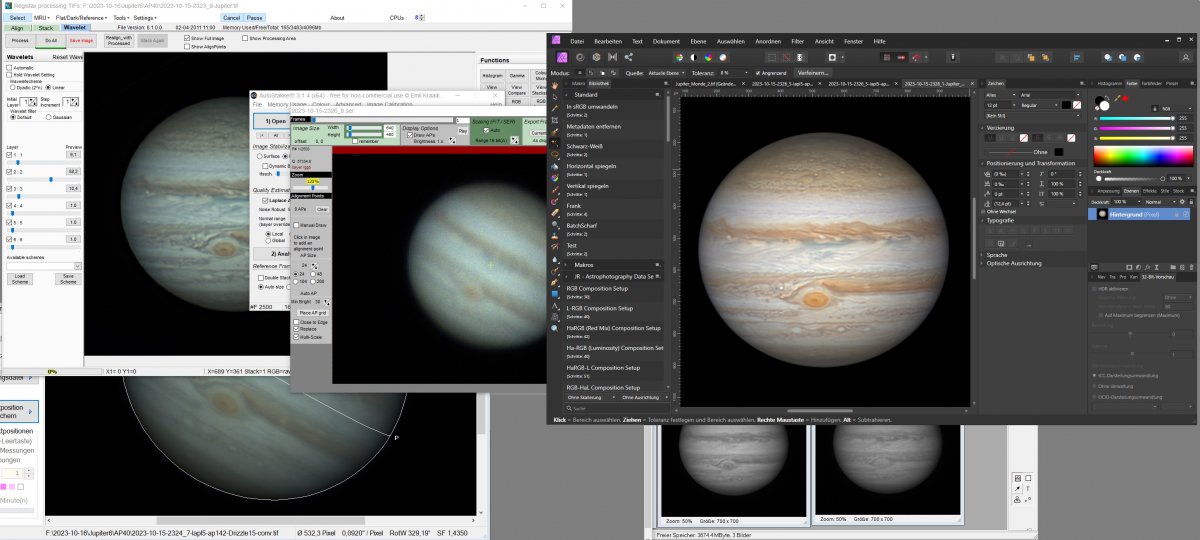




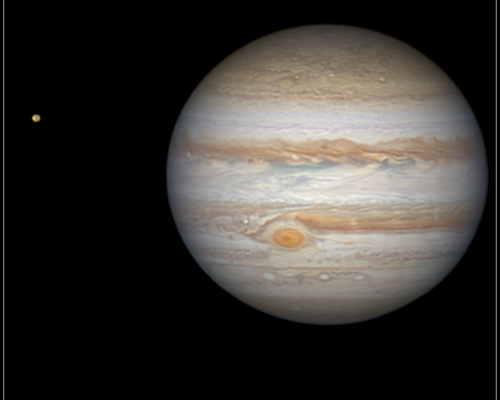

This is the best planetary imaging tutorial. It help’s me a lot.
Thanks and CS,
Mike
Wow. Vielen Dank für dieses tolle Tutorial.Genau nach soetwas habe ich gesucht.
CS,
AstroTomcat